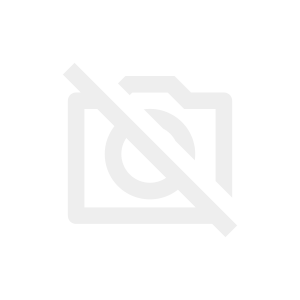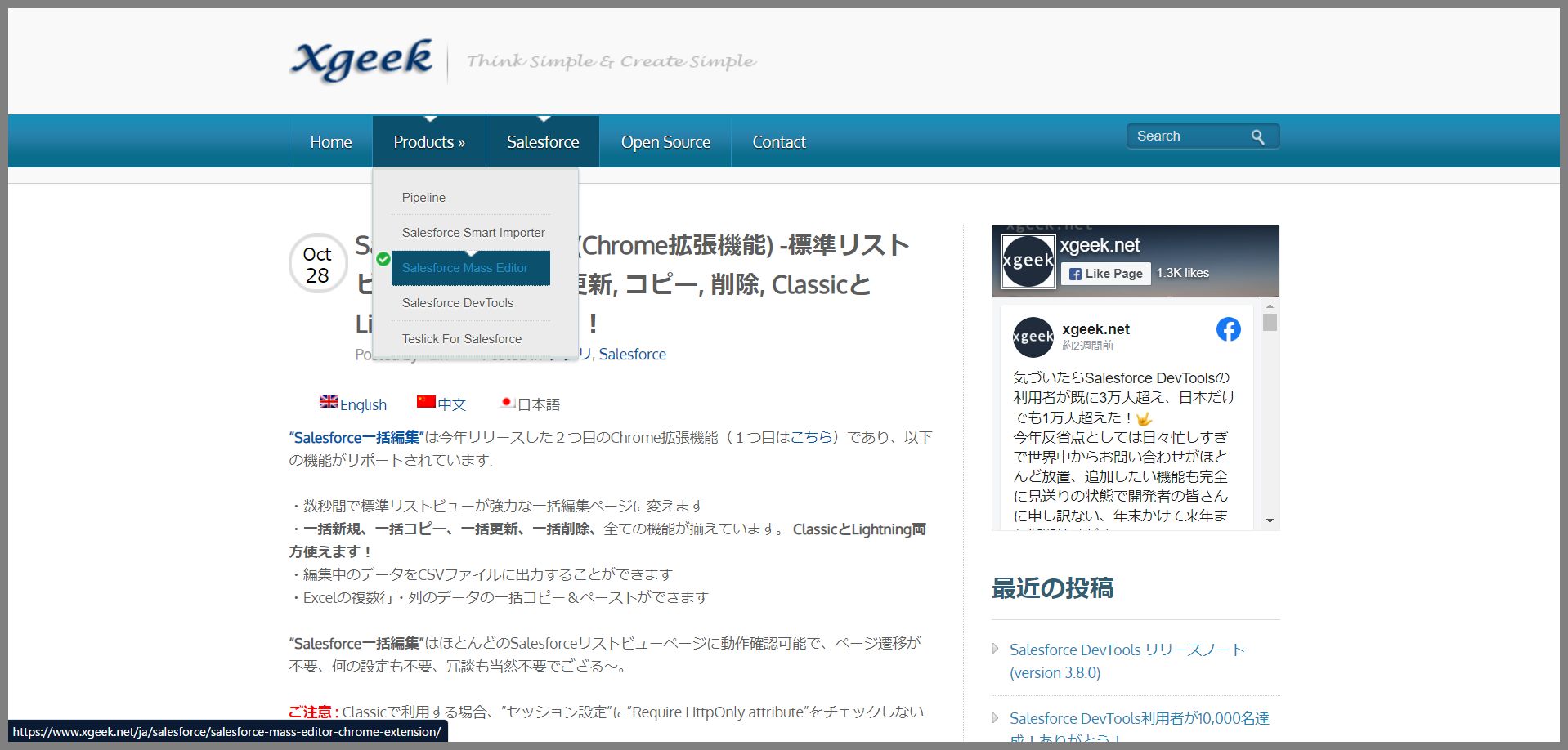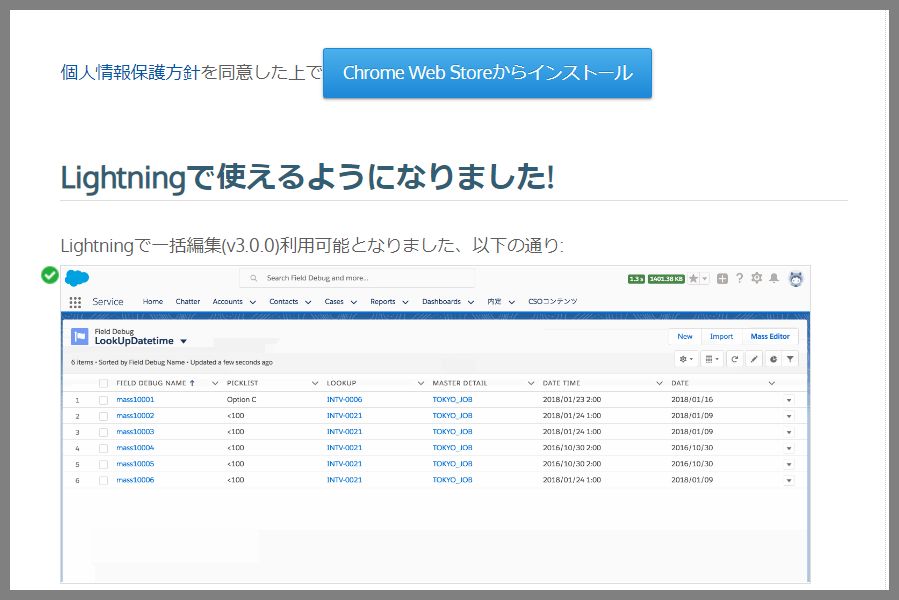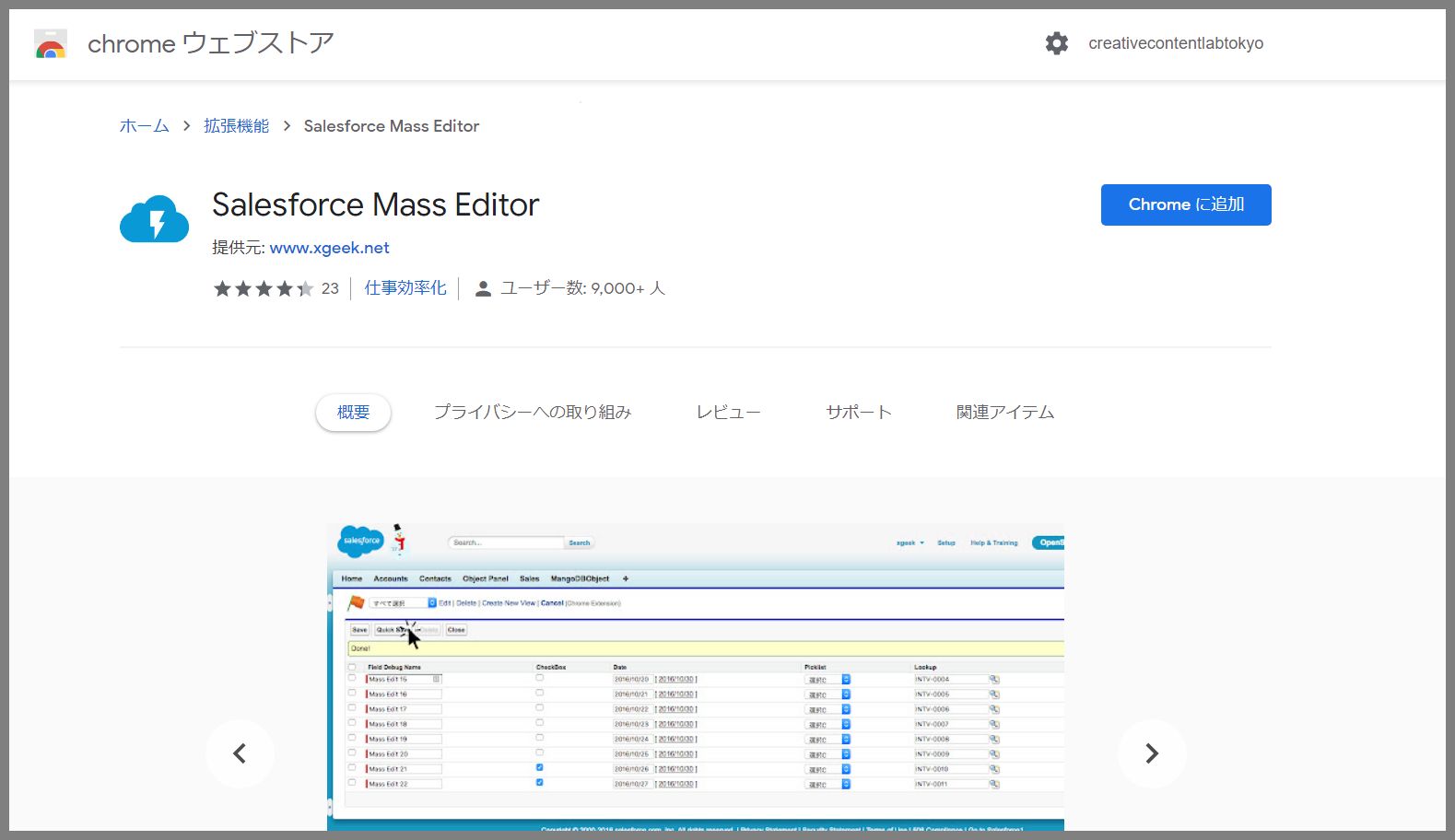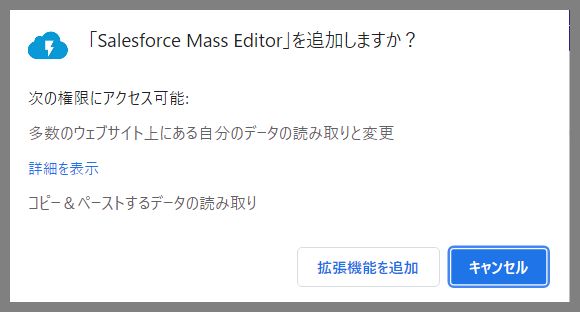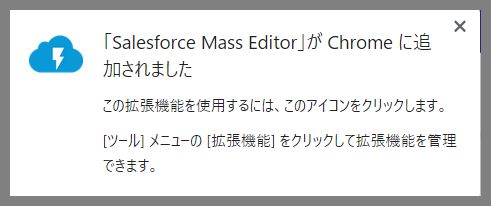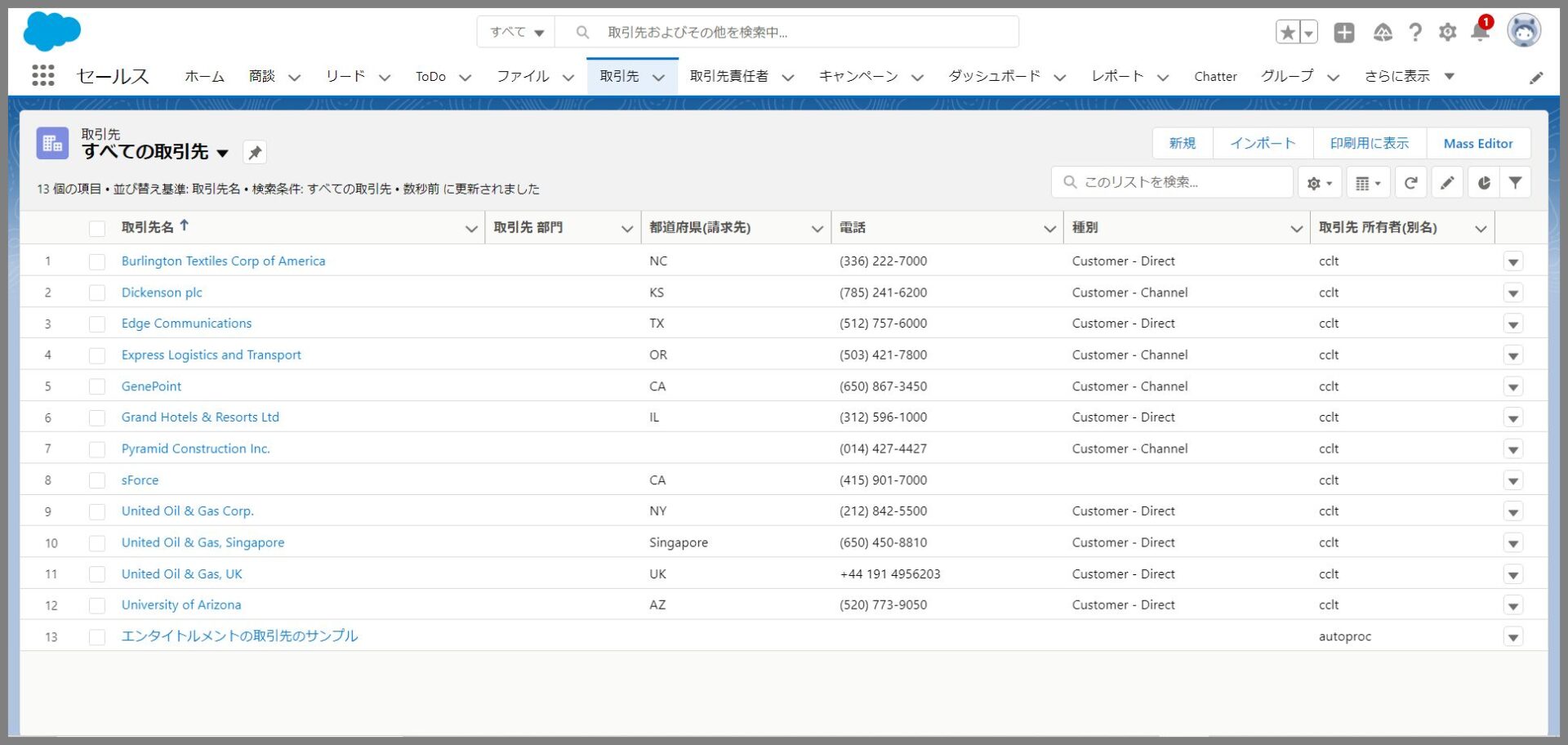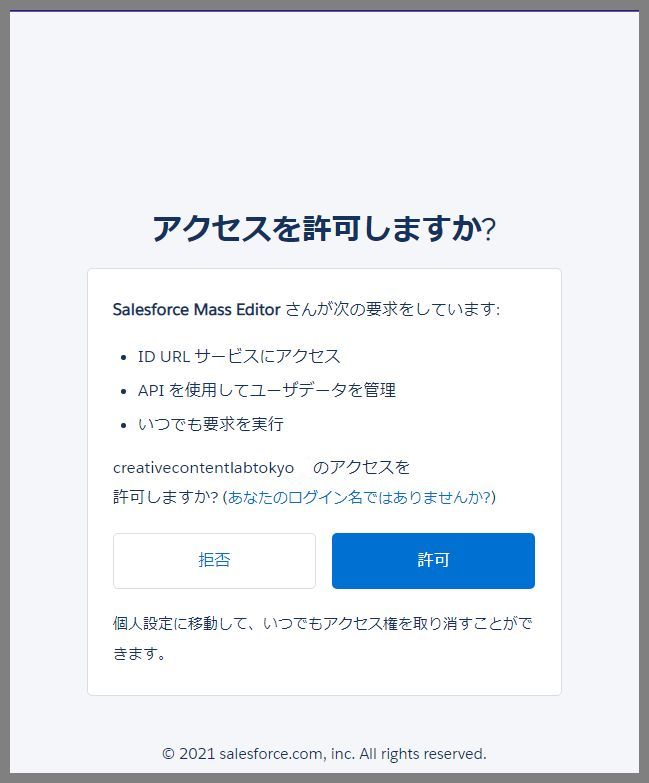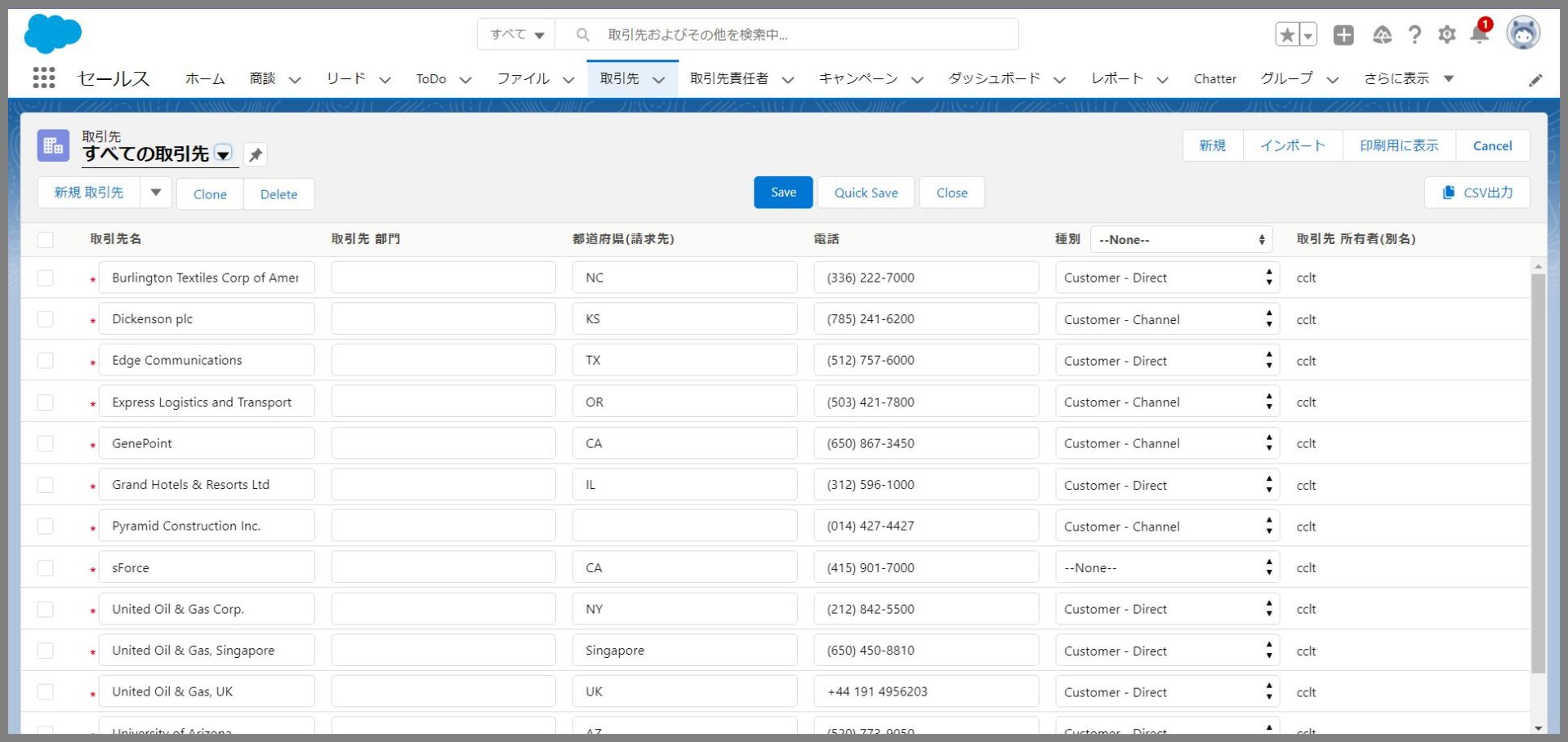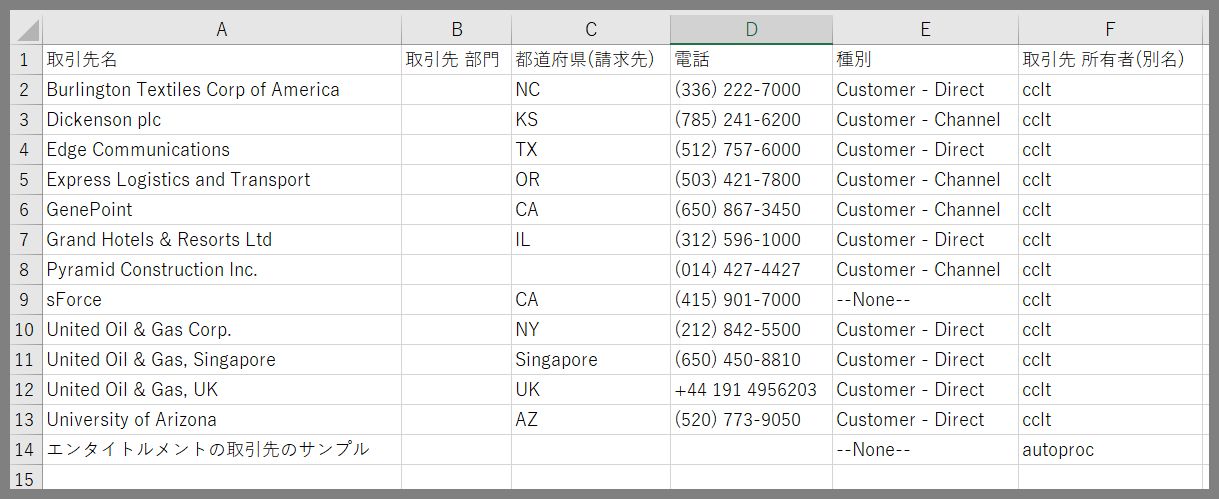今回は、xgeek.netさんが提供する無料ツールであるSalesforce DevToolsをご紹介していきたいと思います。
xgeek.netでは、今回ご紹介するSalesforce DevTools以外にも、Salesforce導入プロジェクトでは欠かせないツールがいくつか提供されています。
主な製品
- Pipeline for salesforce:GitなどからSalesforceのメタデータをSalesforce組織にデプロイすることができる
- Salesforce DevTools:GUIベースのQuery Editor機能、SOQLの自動生成、クエリ実行結果をExcelファイルにエクスポートが可能、Excel形式のオブジェクト定義書を自動生成、画面レイアウトやリストビュー設計書の自動生成、svg形式のSalesforceデータモデル(ERDs)の自動生成、プロファイル編集、項目セキュリティ編集ページで一括チェックが可能 (Classicのみ)など多数の機能があります。
セールスフォース・ドットコム社の営業担当の方や、開発ベンダーの方も当たり前のように利用されているほど利用者が広がっています。

どれも無料で提供されているので、まだ利用したことがないという方はこれを機にご利用ください。
PipelineとDevToolsについての詳細はこちらの記事でご確認いただけます。
-

-
参考Pipeline for Salesforceを使って簡単にメタデータの移行を行う(xgeek.net)
今回は、xgeek.netさんが提供する無料ツールであるPipeline for salesforceをご紹介していきたいと思います。 xgeek.netでは、今回ご紹介するPipeline以外にも、 ...
続きを見る
-

-
参考Salesforce DevToolsを使ってオブジェクト設計書を自動生成(xgeek.net)
今回は、xgeek.netさんが提供する無料ツールであるSalesforce DevToolsをご紹介していきたいと思います。 xgeek.netでは、今回ご紹介するSalesforce DevToo ...
続きを見る
Salesforce mass editor(マスエディタ)
1.機能概要
xgeek.netの公式ホームページで紹介されている主要な機能は以下となります。
- 標準リストビューで一括編集(一括で新規作成、一括でコピー、一括で更新、一括で削除)が可能となります。Classic/Lightningともに利用可能
- 編集中のデータをCSVファイルに出力することが可能
- Excelの複数行・列のデータを一括でCoyp&Paste(コピー&ペースト)することが可能
Classicで利用する場合には、”セッション設定”に”Require HttpOnly attribute”をチェックしてはいけないようなので注意してください。
また、管理者以外のユーザを使用する場合には、ユーザプロファイルの”API の有効化”を有効化する必要があるようです。
2.利用方法
Salesforce DevToolsはChromeの拡張機能となるため、Chromeブラウザを利用する必要があります。
手順①Xgeekのサイトへアクセスして、Salesforce mass editorのメニューをクリックします。
https://www.xgeek.net/ja/tag/salesforce/
②個人情報保護方針のページの内容を確認し、承諾できる場合は、インストールに進みます。
Chrome Web Storeからインストールのボタンをクリックして、Chrome ウェブストアを開きます。
以下のボタンから直接Chromeウェブストアへ遷移できます。
Chrome ウェブストア(Salesforce DevTools)③Chrome ウェブストアの画面で、Chromeに追加のボタンをクリックします。
④以下のメッセージが表示されるので、拡張機能を追加ボタンをクリックします。
⑤Chromeの拡張機能として、追加されたメッセージが表示されます。
一括編集機能
①mass editorを利用したいSaleforceの組織へログインしておきます。
②一括編集したいオブジェクトのリストビューを開きます。
※例では、すべての取引先を表示しています。
③Mass Editorのボタンをクリックすると以下の画面が表示されるため、許可をします。
④アクセス許可すると以下のように一括編集画面が表示されます。
一括編集画面では、各項目の値を一括で編集することができます。
※タブ(Tabキー)で次の項目へ移動することができます。
⑤編集が完了したらSaveボタンをクリックするとデータが保存されます。
リストデータのCSV出力
①以下、Mass Editorの一括編集画面で、表示されているデータをcsv出力したい場合は、csv出力ボタンをクリックします。
②ダウンロードされたCSVファイルを開くと以下のようにデータが表示されます。
Excelからデータの一括コピー&ペースト
出力したCSVを編集したあと、エクセルの行と列をコピーして、Mass Editorの一括編集画面上でペーストすると一括でデータの更新ができます。
※ペーストする位置には気を付けてください。
具体的なやり方は、xgeek.netの公式ホームページで紹介されているので、そちらをご確認ください。
まとめ
いかがでしたでしょうか。
Mass Editor以外にもxgeek.netでは、非常に便利なツールが数多く無料で提供されているので是非チェックしてご利用ください。