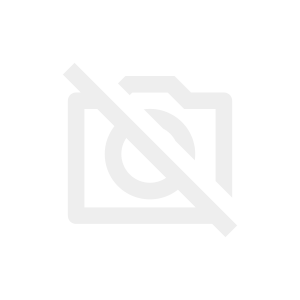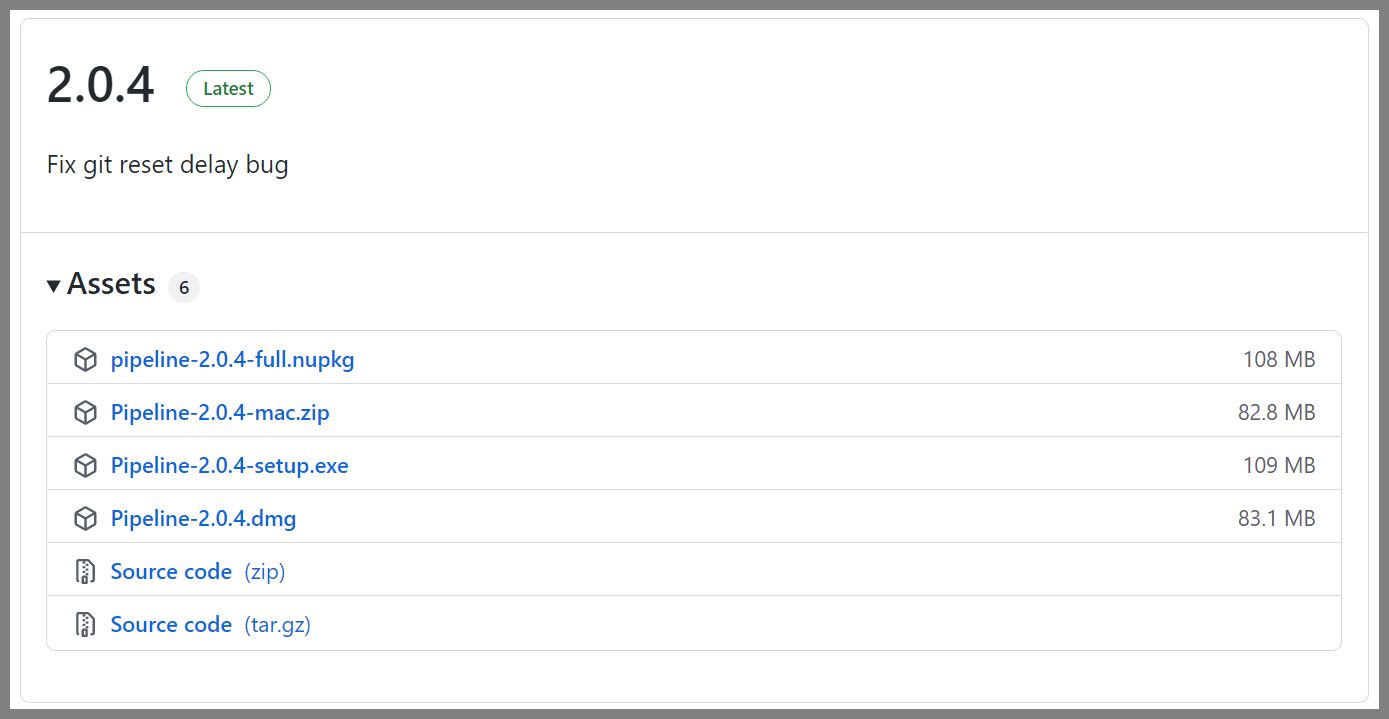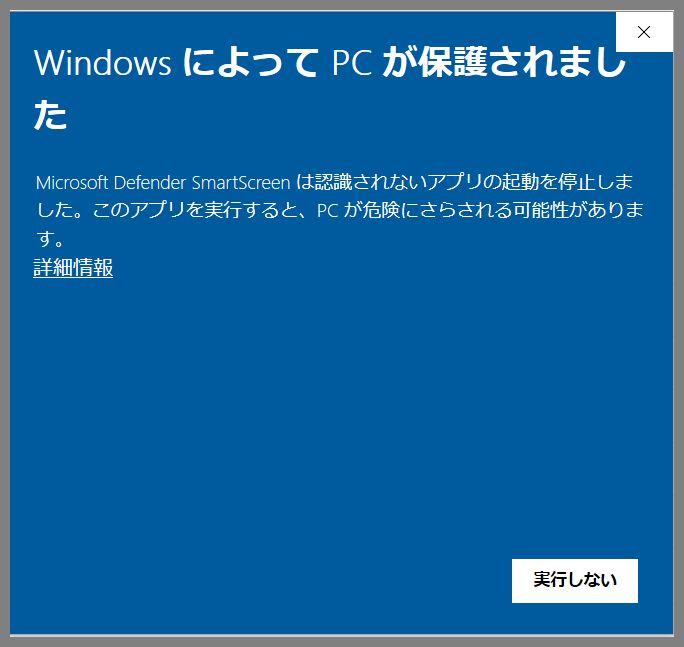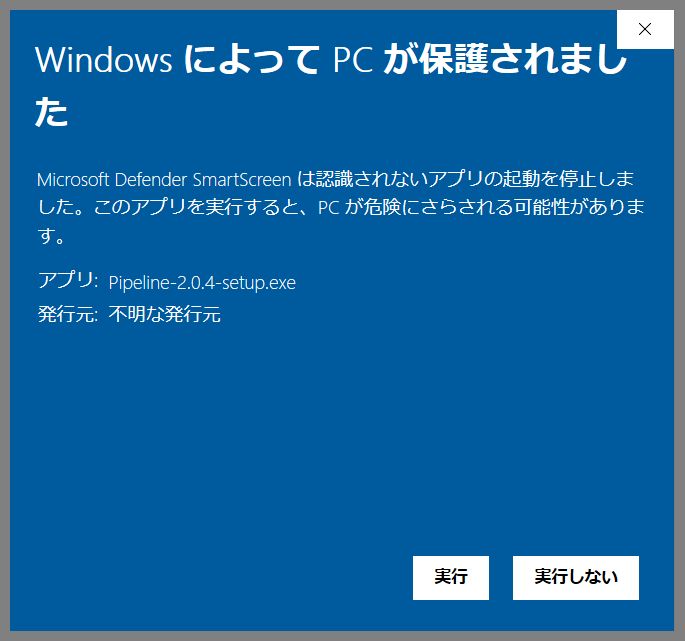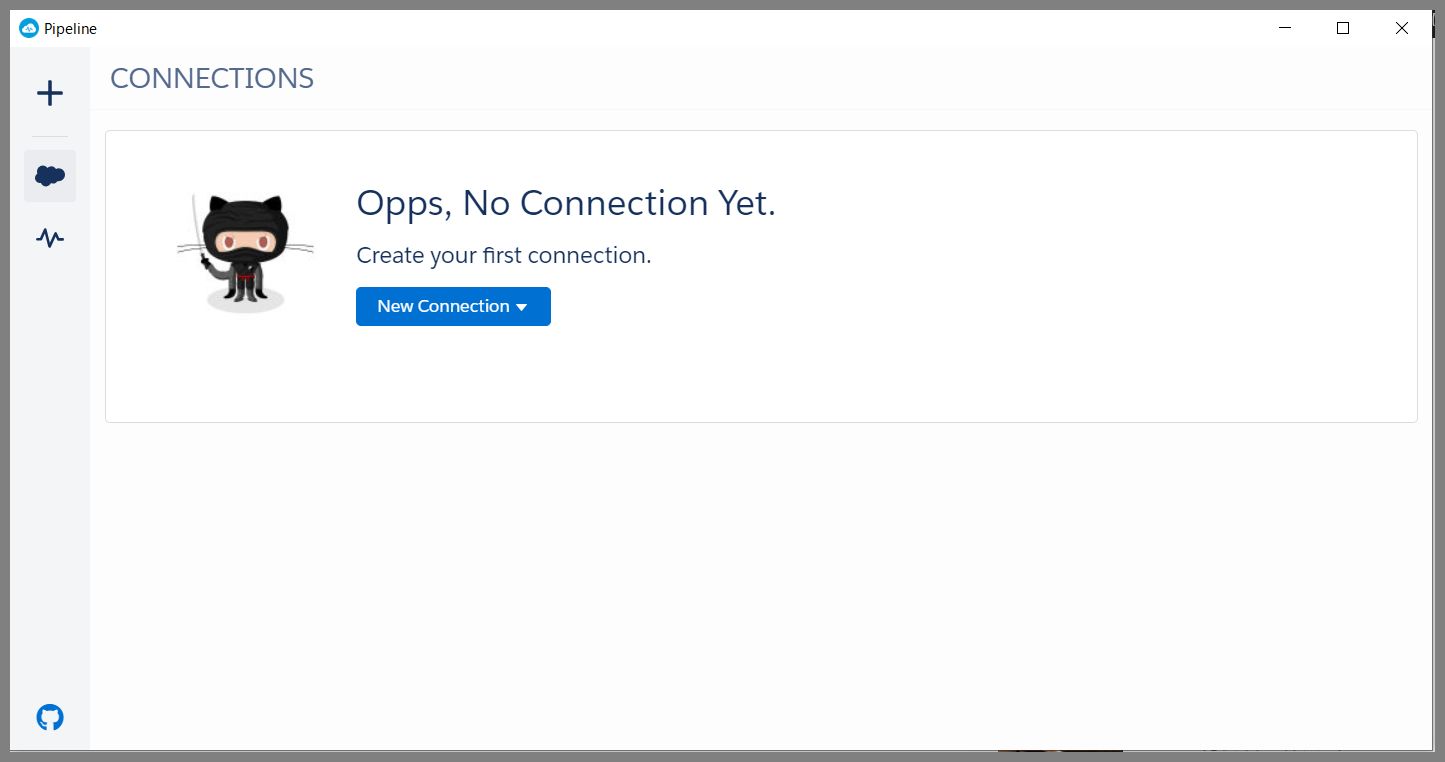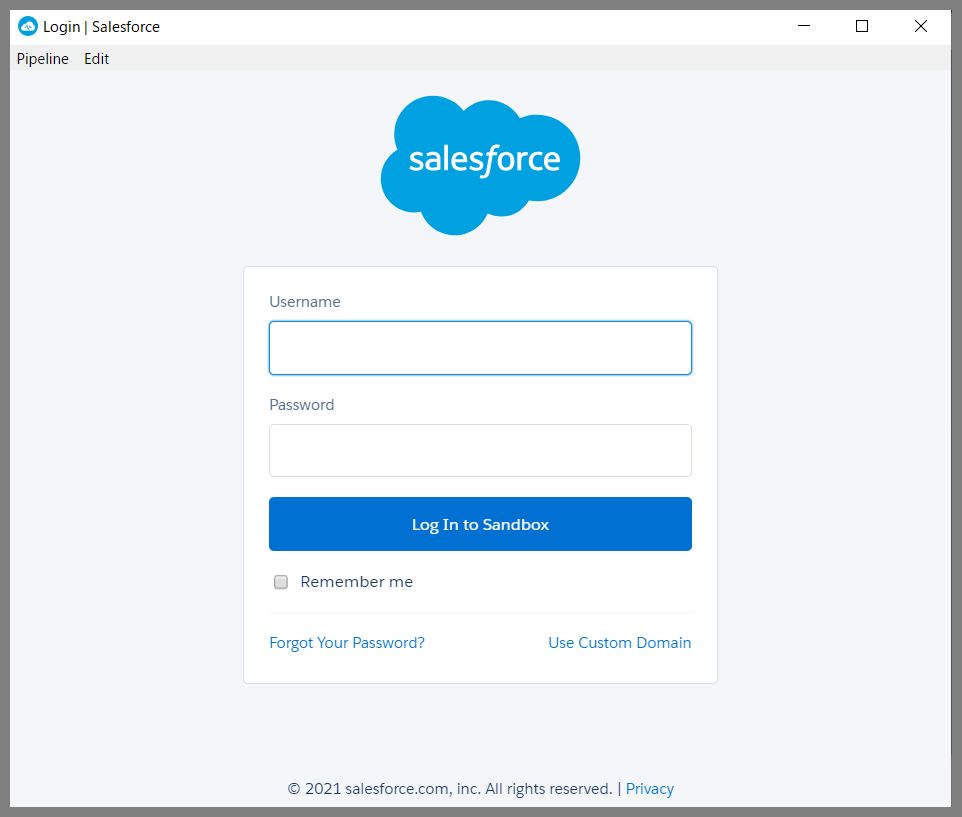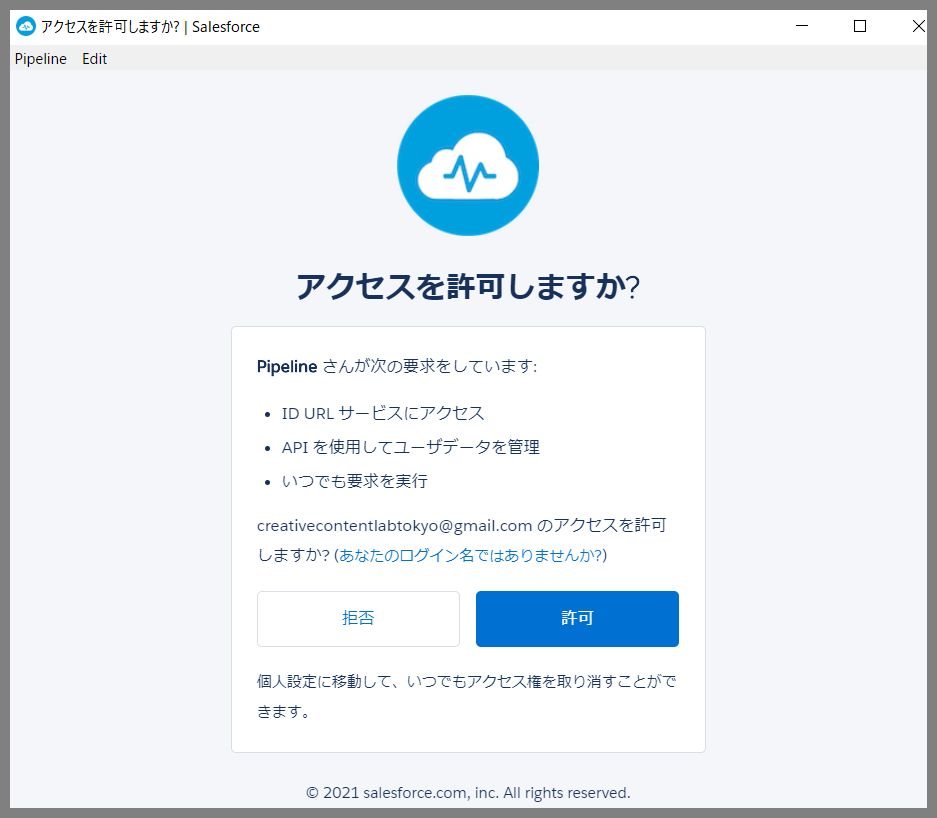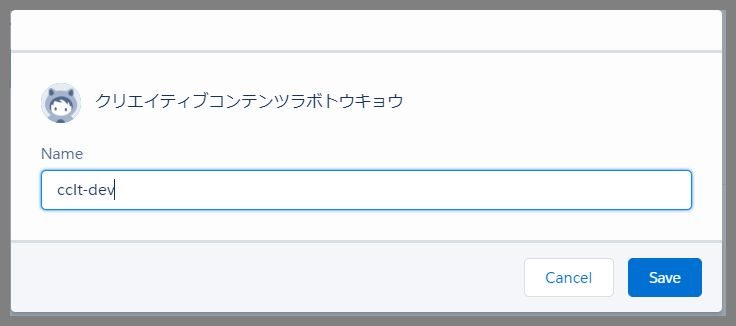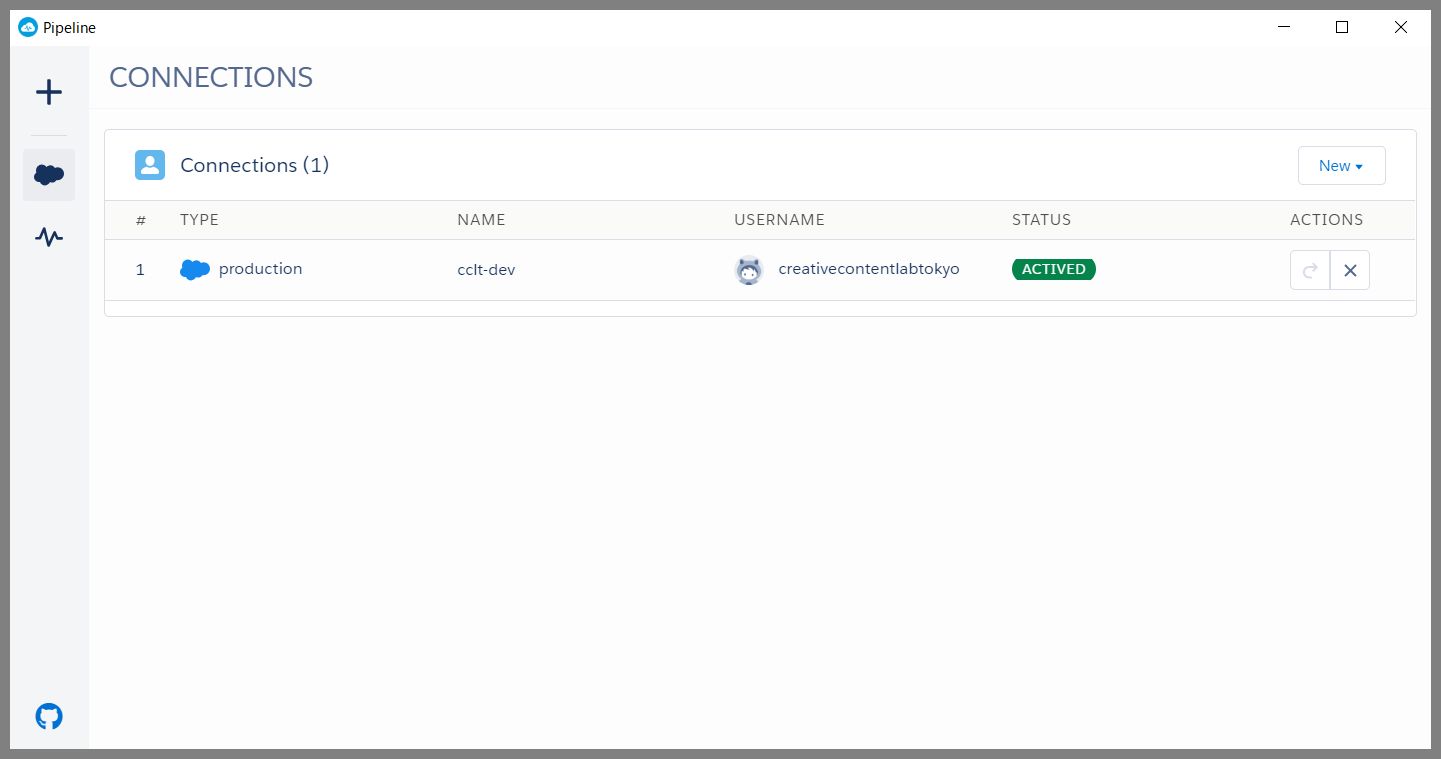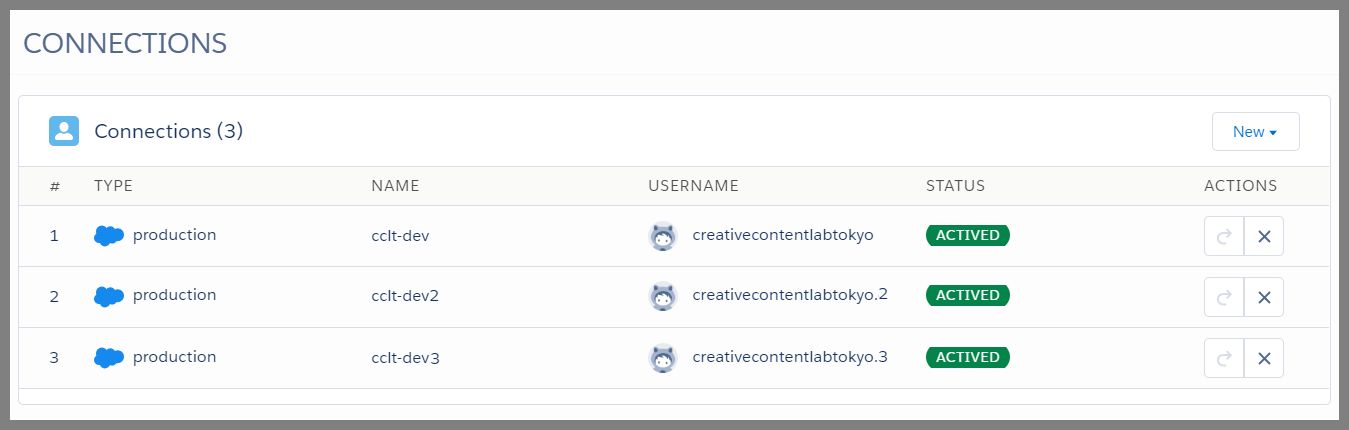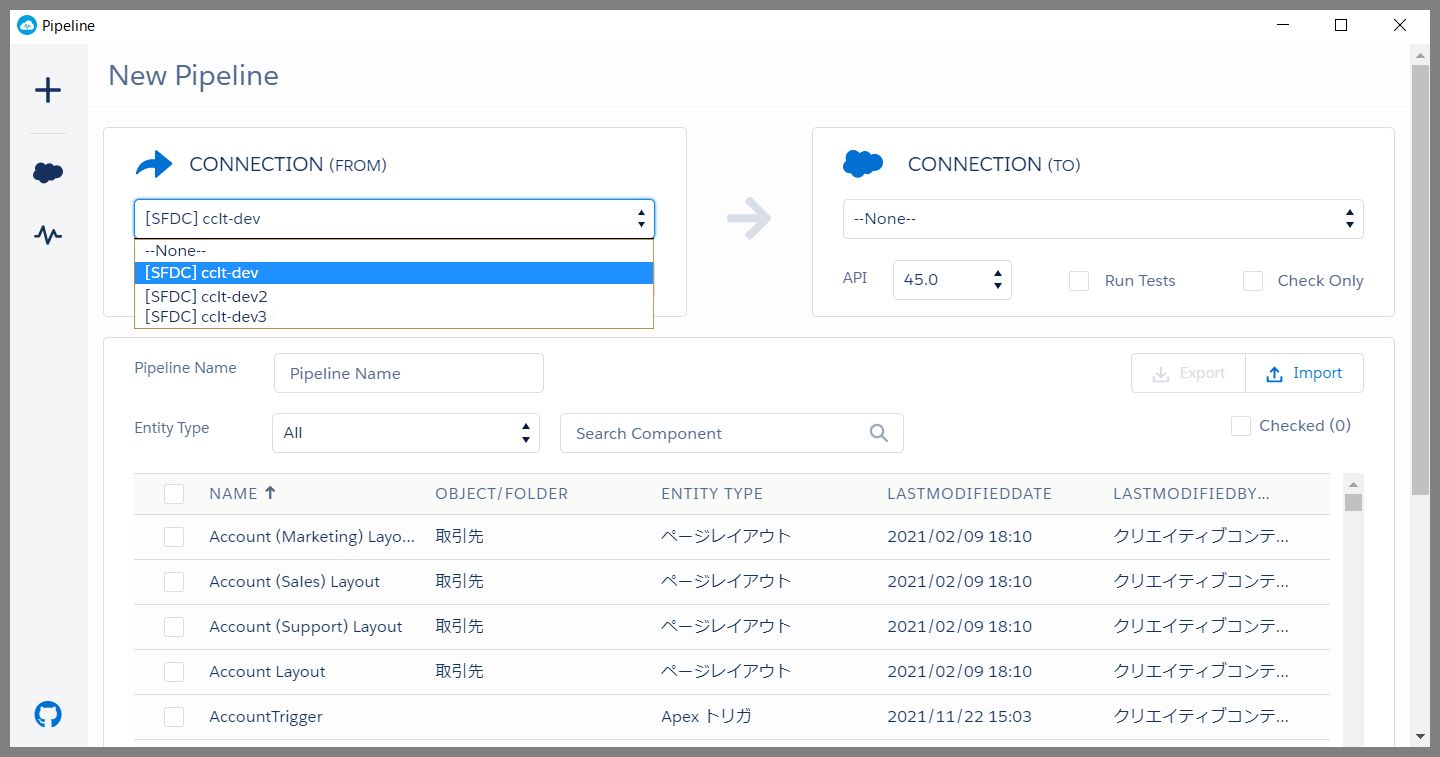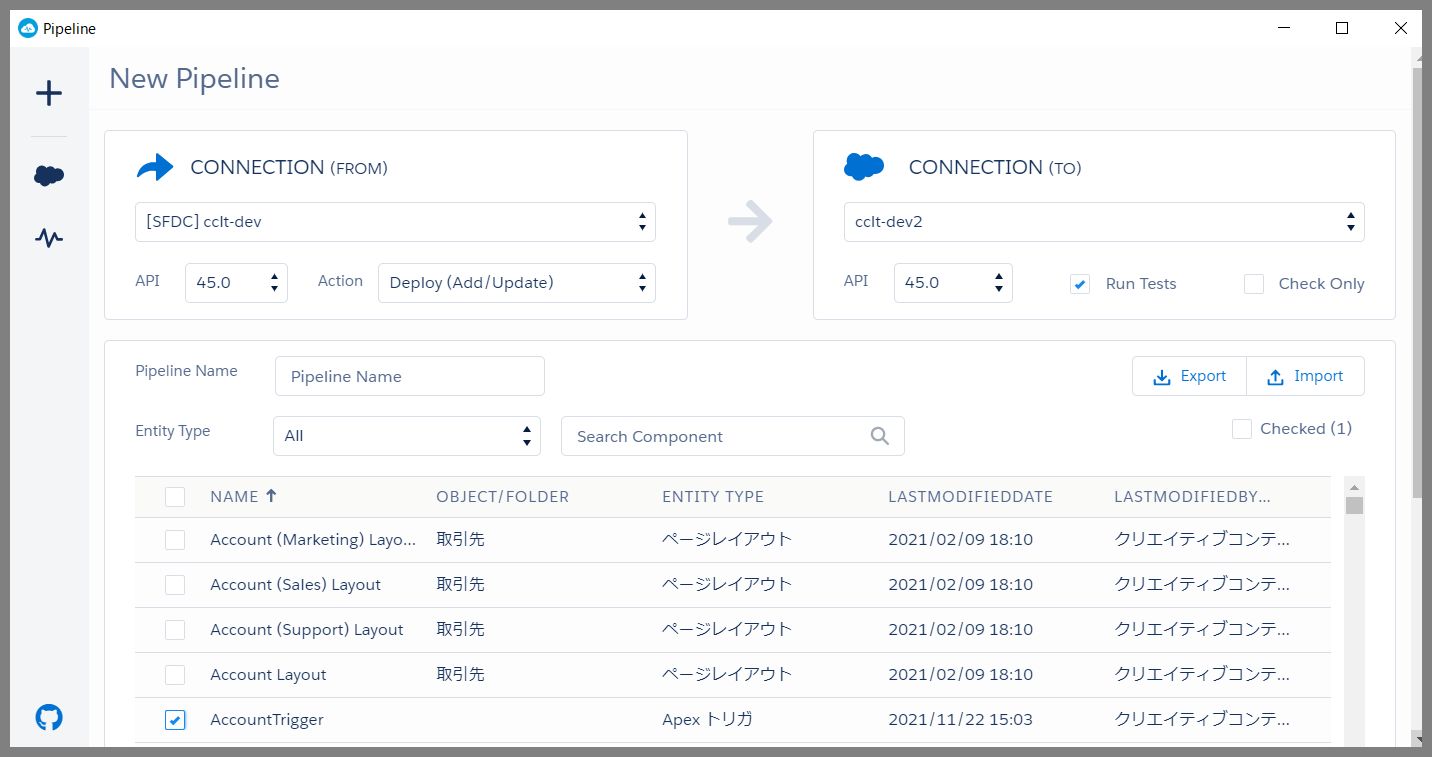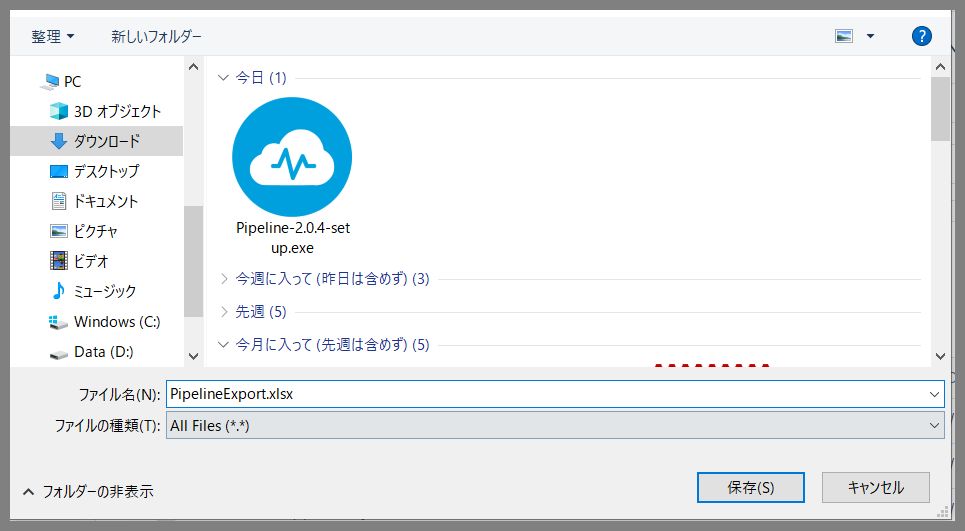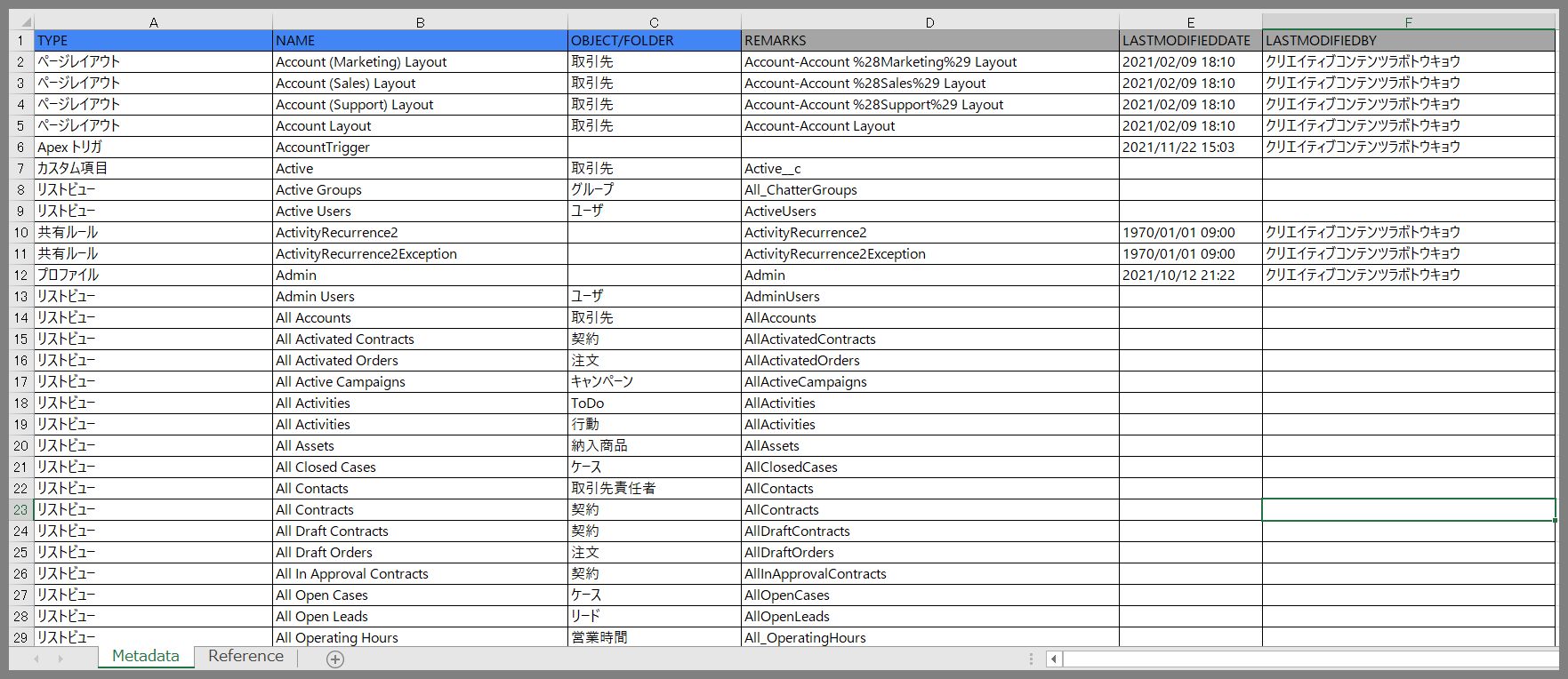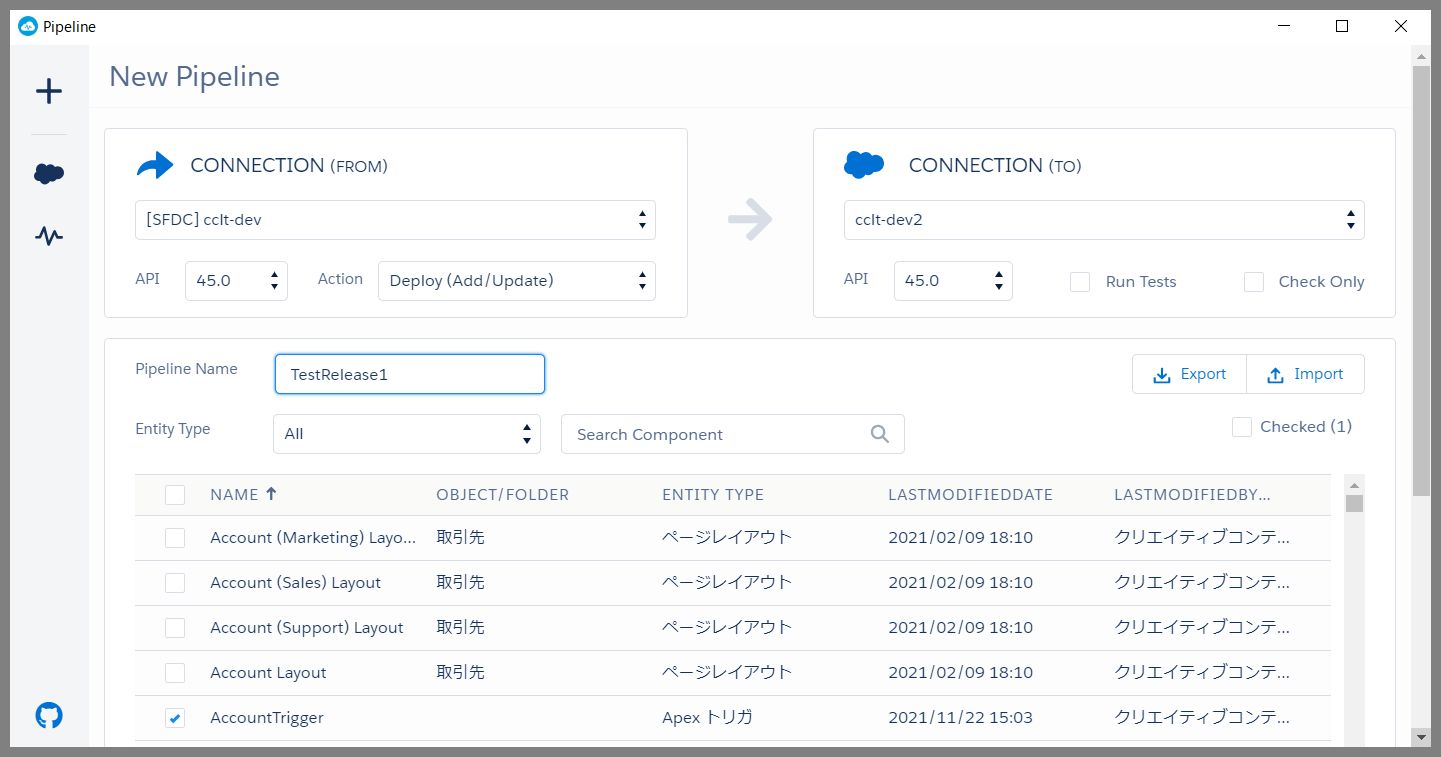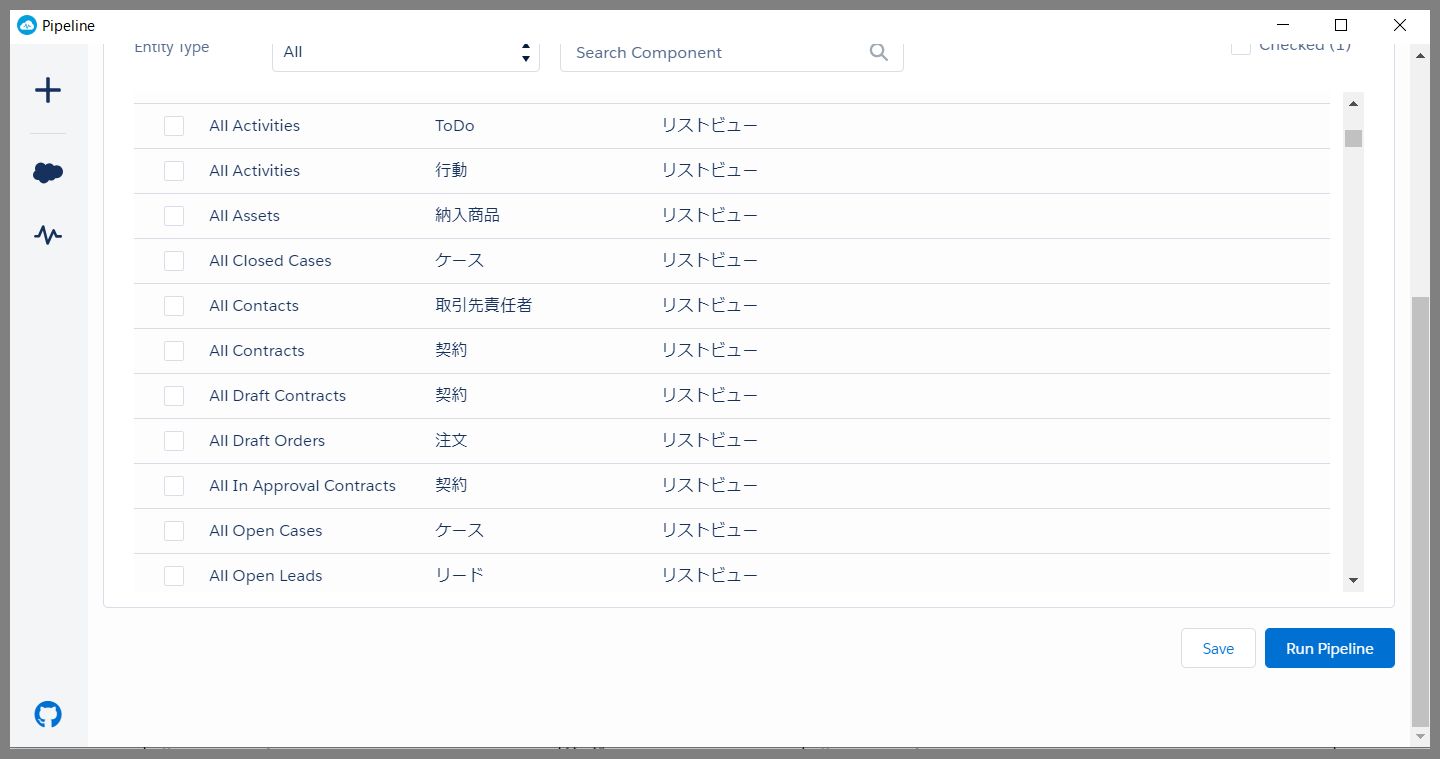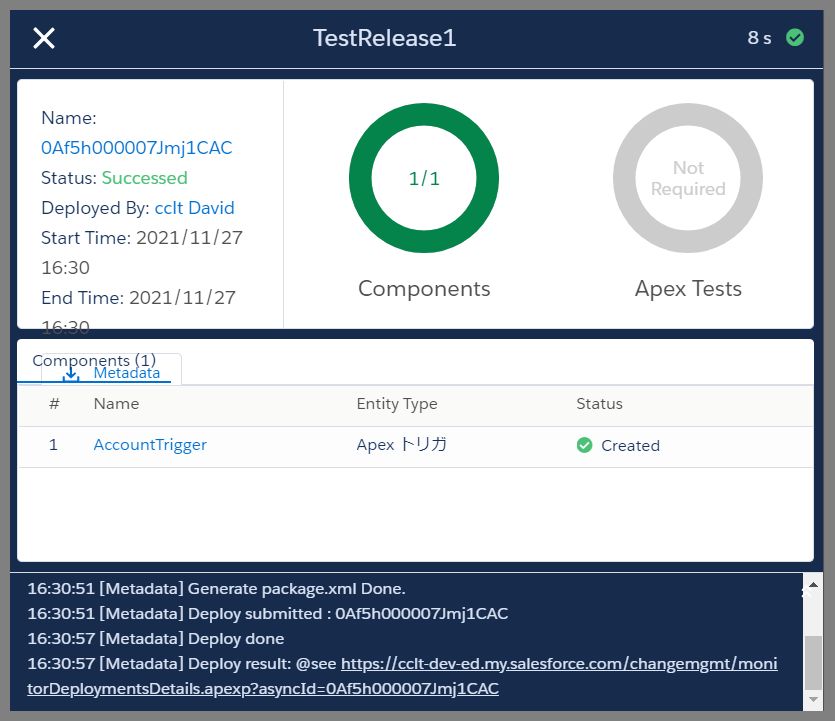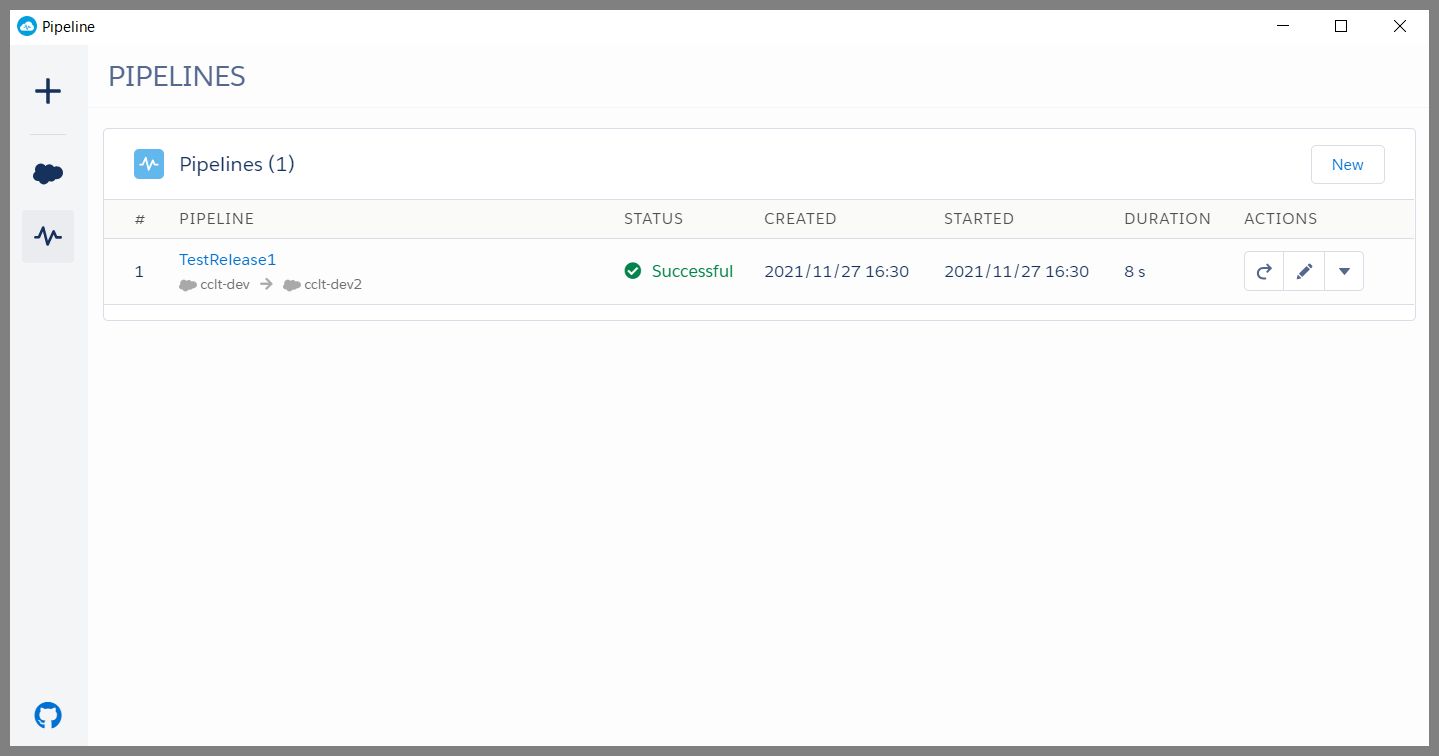今回は、xgeek.netさんが提供する無料ツールであるPipeline for salesforceをご紹介していきたいと思います。
xgeek.netでは、今回ご紹介するPipeline以外にも、Salesforce導入プロジェクトでは欠かせないツールがいくつか提供されています。
主な製品
- Salesforce DevTools:直接SOQLを実行したり、オブジェクト定義書(Excel)を自動生成することが可能
- Salesforce mass editor:リストビューでExcelのように複数データを一括でCopy&Paste(コピー&ペースト)したり、データ編集が可能
セールスフォース・ドットコム社の営業担当の方や、開発ベンダーの方も当たり前のように利用されているほど利用者が広がっています。

どれも無料で提供されているので、まだ利用したことがないという方はこれを機にご利用ください。
Pipeline for Salesforce(パイプライン)
では、さっそくPipeline for Salesforceについて説明していきたいと思います。
機能概要
Pipeline for Salesforceは、Salesforceの開発者向けに提供される無料のメタデータ移行ツールです。
Salesforceでは、資材の移行方法がいくつか提供されています。(変更セットを使った移行、パッケージを使った資材の配布、VSCodeなど外部ツールを使った移行(APIを使ってメタデータの移行)など。)
Pipeline for Salesforceでは、上記の方法よりも、もっと簡単で効率的に移行作業が実施できます。また以下のような特徴もあります。
・GithubやBitbucketなど各種GitリポジトリベースでSalesforceへのデプロイが可能(ブランチ、コミット単位での差分デプロイも可能)
・デプロイ対象のメタデータ一覧をExcelファイルにエクスポートしたり、対象の一覧をインポートして利用することが可能
・メタデータの削除もGUI上から対象資材を選択して一括削除することが可能
など、皆さんが移行作業で苦労している作業が簡単に行える機能がたくさんあります。
利用方法
Pipeline for Salesforceの利用方法はとても簡単です。
まずは、最新のソースを以下からダウンロードします。
Pipeline for SalesforceのダウンロードLatestのソースからご利用端末の環境に合わせて実行ファイルをダウンロードします。
1.Windowsの場合は、Pipeline-2.0.4-setup.exeをダウンロードします。
2.ダウンロードしたファイルを実行してインストールします。
※Windowsの場合、以下のメッセージが表示されることがありますが、詳細情報をクリックすると実行ボタンが表示されます。
どうしてもセキュリティが気になる方は、ウイルスソフトでチェックしてから実行しましょう。
実行ボタンをクリックして、インストールを完了します。
以下の画面が表示されたらインストール完了となります。
3.接続先の指定
まずは、メタデータが格納されているGitやSalesforce組織などとの接続設定を行います。
New Connectionの選択リストをクリックすると接続可能なサービス一覧が表示されます。
今回は、SalesforceのProductionを選択します。(DeveloperEditionの組織を利用)
するとおなじみのSalesforceログイン認証画面が表示されますので、ご自身のアカウントとパスワードを入力してログインしてください。
Pipelineにアクセス許可をするかどうか求められるため、許可をクリックします。
4.接続先名を保存
以下のダイアログが表示されるので、接続先名を指定して保存します。
すると接続先の一覧に保存した情報が表示されます。
5.同じ手順で接続先も登録しましょう。
6.接続元と接続先を選択する
左サイドバーの+をクリックすると接続元と接続先を選択できるようになります。
Connection(From)の選択リストには、先ほど追加した接続先リストが表示されますので、接続元を1つ選択します。
続いてConnection(To)接続先を選択します。
接続先と接続元のAPIのバージョン指定やテスト実行の有無なども指定することができます。
Exportボタンをクリックすると選択しているメタデータの情報をExcelファイルに出力することができます。
出力するファイル名を指定して保存をクリックする
すると、以下のようなExcelファイルがExportされます。メタデータのタイプ、名前、オブジェクト、最終更新者や日付などの情報が出力されます。
リリース対象資材の一覧を手動で取りまとめる必要がないので非常に便利ですね。
また上記の一覧をインポートして取り込むこともできます。
7.移行処理の実行
実行前にPipeline Name(パイプラインの名前)を指定します。
移行対象の資材を選択したら、Run Pipelineボタンをクリックしてリリース作業を実行します。
8.実行結果の確認
Run Pipelineを実行すると、コンポーネントのリリースとApex Testの実行結果がGUI上に表示されます。
処理プロセスの詳細や結果が表示されますが、非常にわかりやすいですね。
今回は、AccountTriggerの1つだけを新しい環境へ移行しています。トリガーのテストクラスを作成して一緒に移行する場合は、Run TestsのオプションをONにして、テストクラスが正常に処理されるか確認するなど、変更セットを使ってのリリースと同様の処理を行うことができます。
再実行
実行結果は、先ほど名前を付けたパイプライン名として以下のように履歴に保存されています。
このように実行結果の履歴が残りますが、エラーになった場合に再度資材を変更して実行したい場合があると思います。その場合には、上記の鉛筆マーク(編集ボタン)をクリックすると、前回実行したメタデータが選択された状態で表示されます。
上記から、不要なものを除外したり、必要なものを追加して再実行することができます。
まとめ
今回は、Pipeline for Salesforceを使って、SalesforceのDeveloperEdition間の移行を行いましたが、Gitからのデプロイも非常に便利なので、Gitを利用されている場合は、是非使ってみてください。
Gitベースでのデプロイ方法などは、xgeek.netのページを参考にするとよいでしょう。