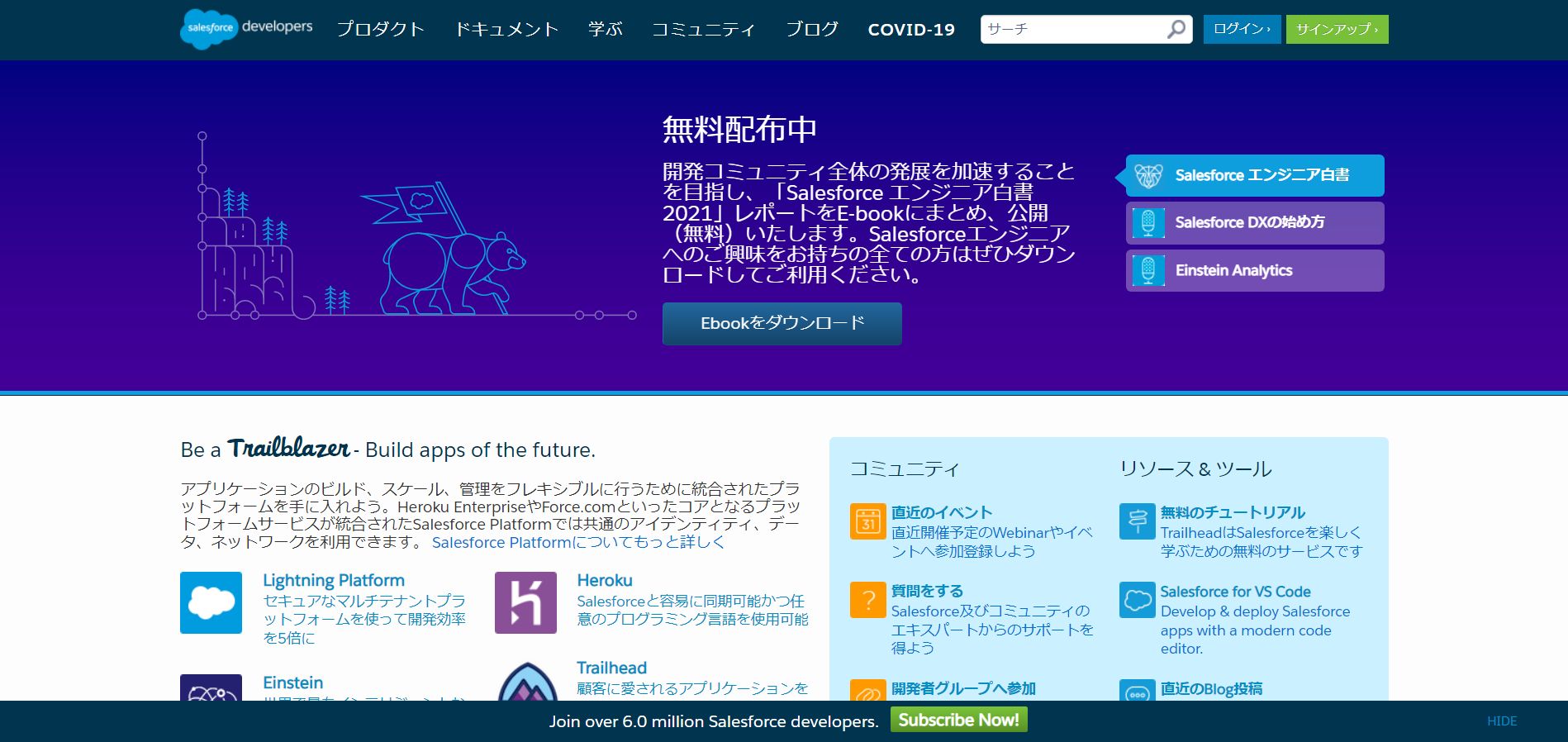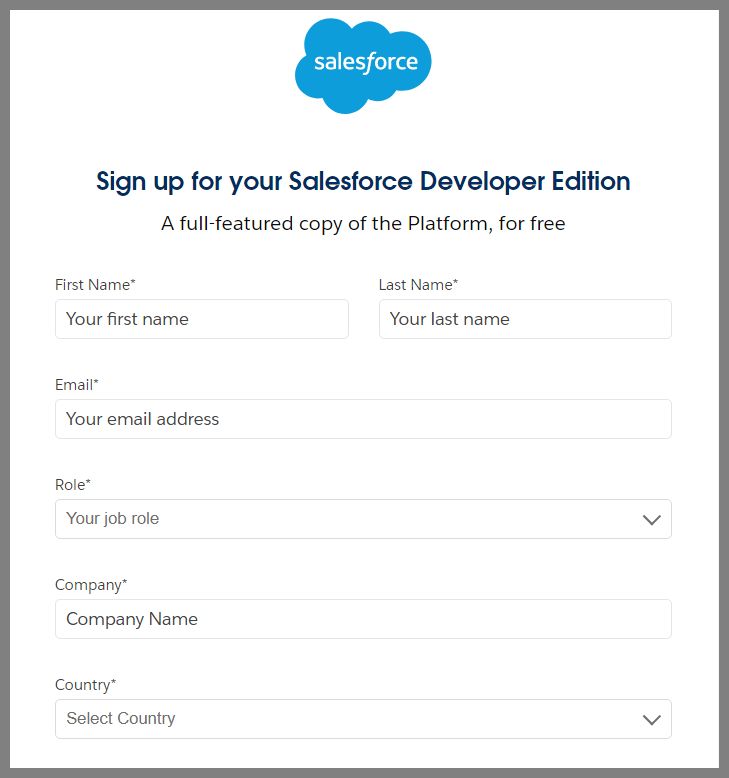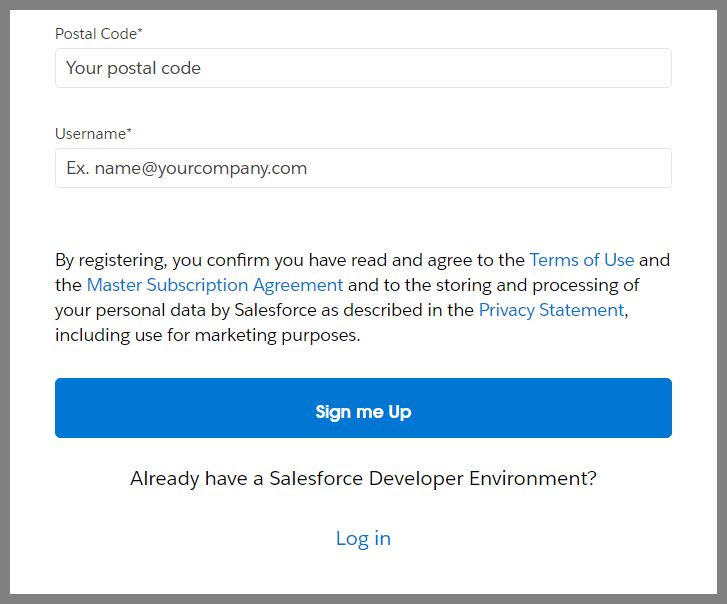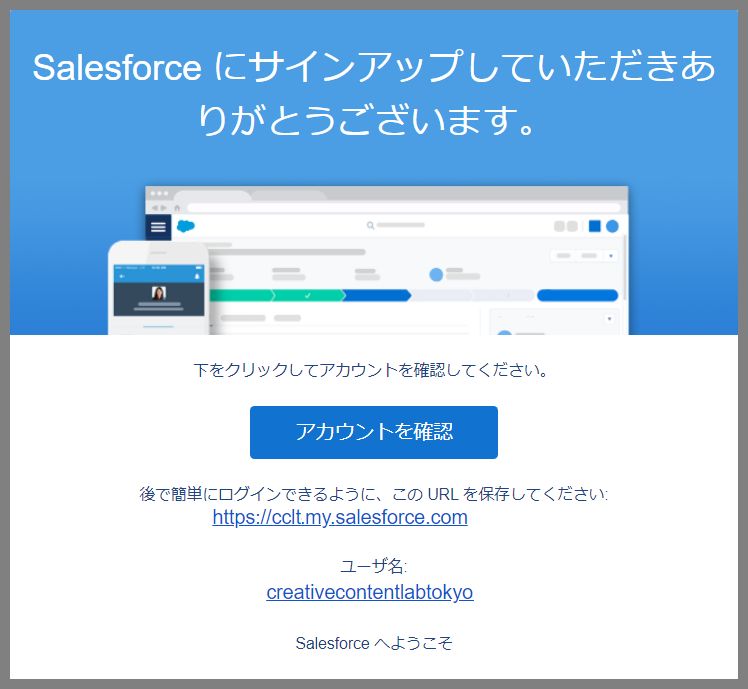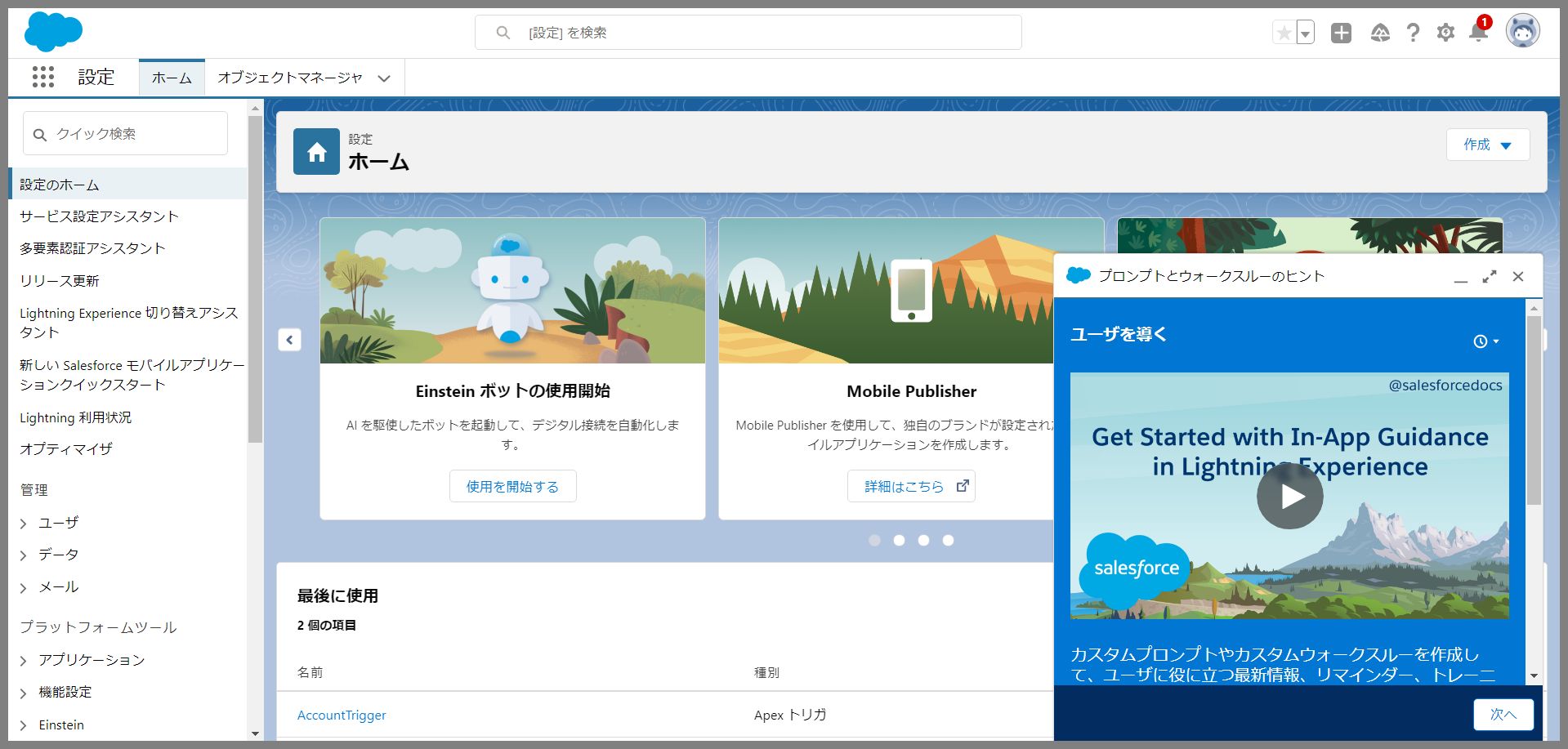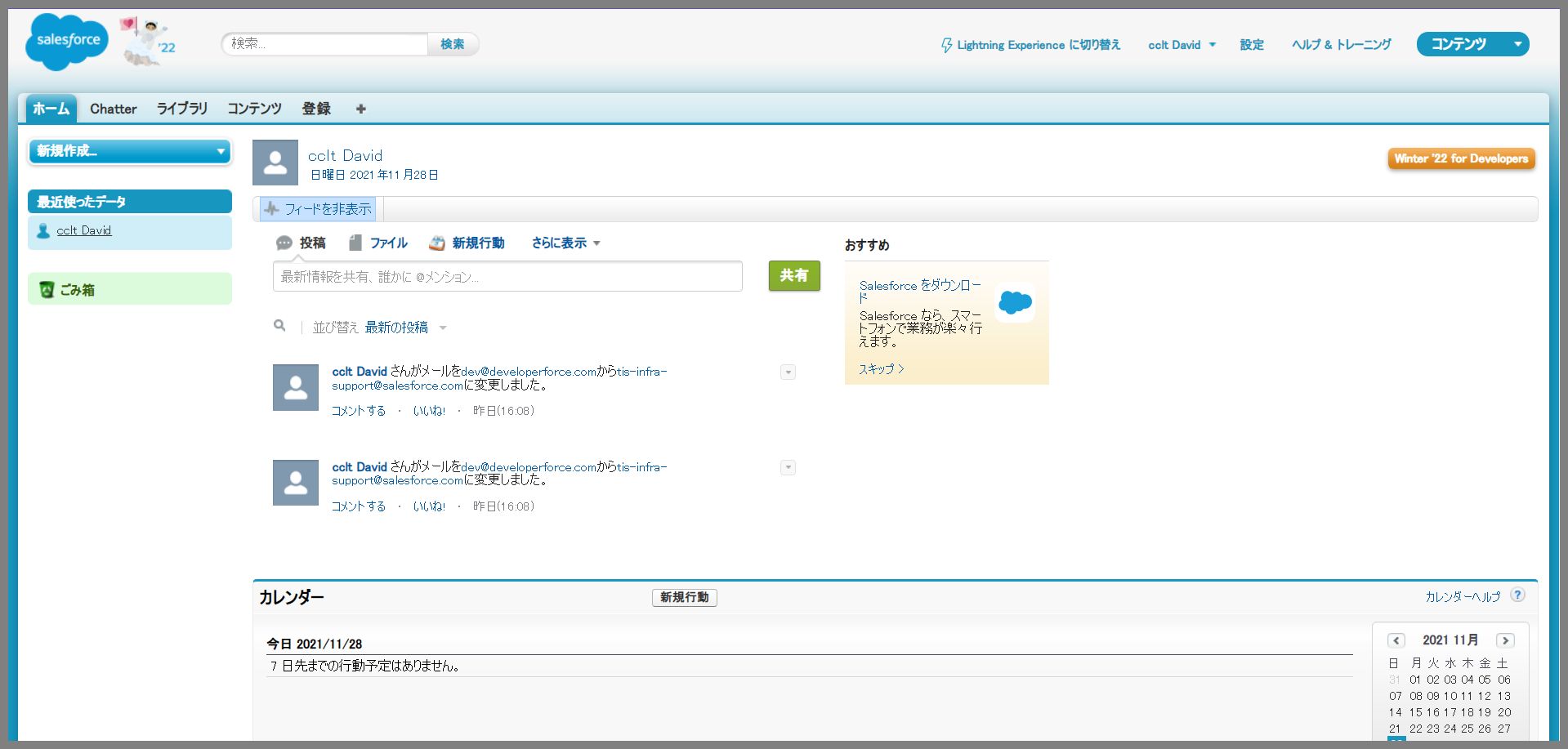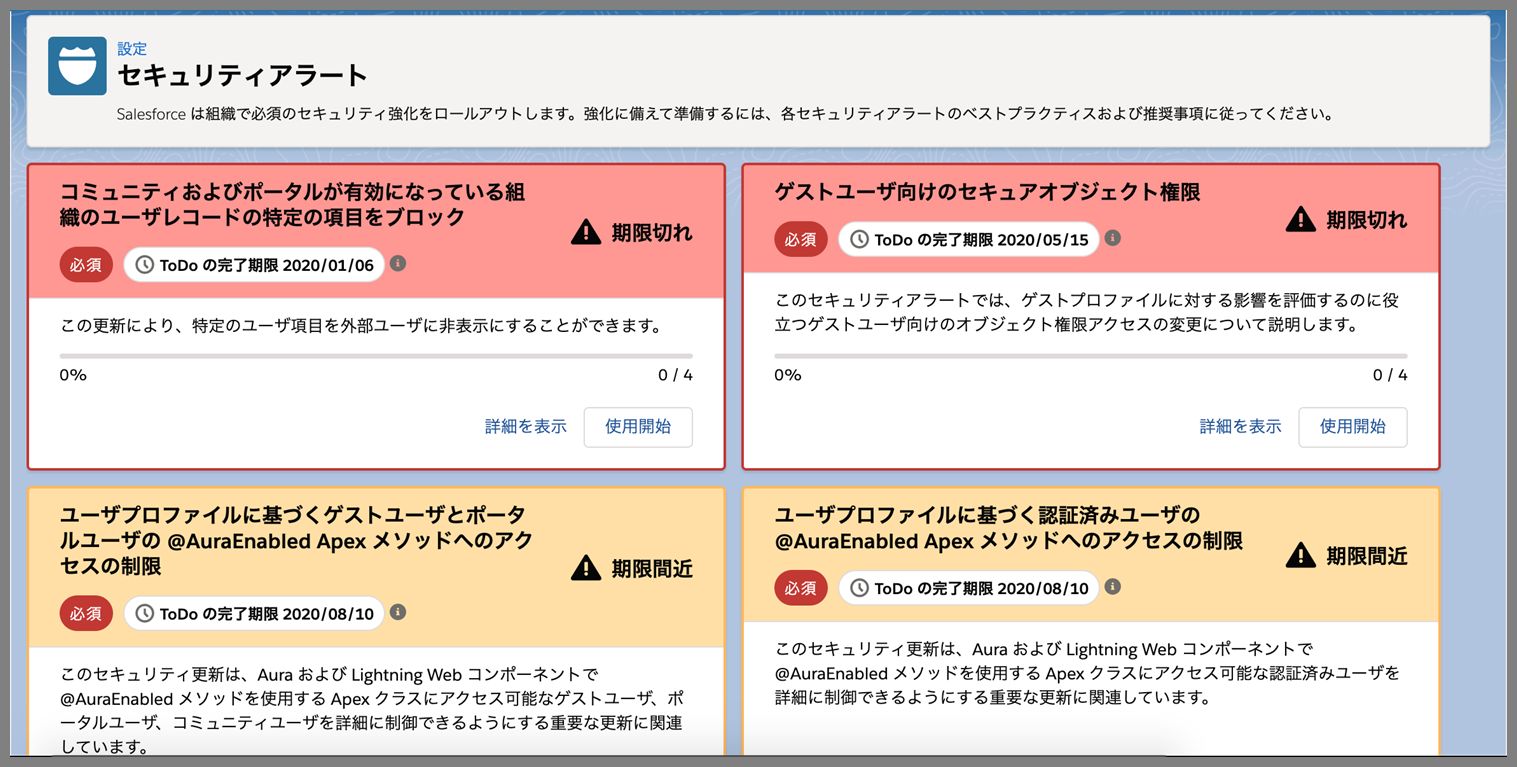【第三回】セールスフォースの基礎講義
前回の記事では、インスタンスとリージョンの考え方や基礎用語について解説しました。
今回は実際にSalesforceの開発環境を作成して、実際に操作しながら学ぶためのセットアップから始めましょう。
1.Salesforeの開発環境(Developer Edition)の作成
Salesforceを効果的に学習するためには、実際に触って操作してみるのが一番です。
セールスフォース・ドットコム社は、運用や開発者向けにSalesforcenoほとんどの機能を無料で使えるサービス(Salesforce Developer Edition)を提供しています。
ただし、以下の制限事項があります。※制限事項の内容は変更されることがあるので、ご利用の前には最新情報を確認するようにしてください。
参考
・データ・ストレージは:5.0MB
・ファイルストレージは:20.0MB その他の情報は、ログイン後、組織のディスク使用量で確認できます。
データ・ストレージのサイズは縮小傾向にあります。Salesforceの場合、1レコードは一律2KBとしてサイズを計算するため、2,500件程度で上限に達します。この場合、新規レコードの追加ができなくなりますが、レコードを削除することで容量は回復します。
また、オンライン学習ができるTrailhead(トレイルヘッド)も用意されているため、Salesforce導入プロジェクトで必要となる知識やスキルを独学で十分に身に着けることができます。
これを機にSalesforceのスキルを身に着けて、コンサルタントや開発エンジニアとして活躍したい方は、Trailheadを中心に学習を続けて、Rangerのレベルになることを目指してください。Rangerは公式のオンライントレーニングの中で現時点では最上位のランクとなります。
取得難易度は、そこまで高くはないですが、日々継続して学習していかないとなかなか達成できないレベルではあります。
オンライン学習のTrailheadを始めてみたいという方は、こちらの記事を参考にしてみてください。
-

-
参考セールスフォースを独学でマスターする(オンライントレーニング)
こんにちは。クリエイティブコンテンツラボトウキョウの管理人です。 このページをご覧になっている方は、これからセールスフォースを学習したい初心者の方や、ある程度学習しているが本格的に学びたいという方が多 ...
続きを見る
Developer Edition組織の作成(アカウントの発行)
では、さっそくSalesforceの開発用組織を作成していきましょう。
参考
Salesforceの組織とは:Salesforceでは、1つのインスタンスに複数のテナント(企業)が所属しており、同じリソースを使っています。(マルチテナントシステムという)テナント(企業)を識別するため全世界でユニークとなる組織IDが発行されます。この組織IDがを使って、同じインスタンス内で、他のテナントとのデータの識別を行っています。
基本的な用語や概念について、まだ理解できていない方は、こちらの用語集一覧を都度確認して理解するようにしましょう。
-

-
参考Salesforce基本用語
Salesforceを始めて学習される方やご利用される方が最初に戸惑うのが、Salesforceの専門用語だと思います。プロジェクトでもお客様がSalesforceは初めてという場合もあると思いますの ...
続きを見る
step
1Developer Editionのサインアップ
最初にSalesforceのDeveloper Editionアカウント作成のサインアップを行います。
①上記URLよりDeveloperのサイトへアクセスしたら、以下のフォームに必要な事項を入力して、アカウントを作成します。
- First Name:名
- LastName:姓
- Email:メールアドレス
- Role:以下の選択リストから最も近いものを選択してください。
- Developer
- Architect/CTO
- Administrator
- It Manager/Executive
- Business Manager/Executive
- Company:会社名
- Country:Japan(日本の場合)
- Postal Code:郵便番号
- Username:Salesforceへログインするときのユーザ名(アカウント名)
※ユーザ名は、メールアドレス形式での入力となります。基本的には会社などで利用されているメールアドレスを使って設定することが多いです。
ただし、ユーザ名は全世界で一意のIDとなるため、本番環境・Sandbox環境・今回作成するDeveloper環境でも同じものを利用することはできません。
そのため、今後本番環境で利用する可能性のあるIDは指定しないように気を付けてください。
例えば、creativecontentlabtokyo@cclt.comという会社のアドレスをユーザ名として利用する場合には、creativecontentlabtokyo.dev@cclt.comのように開発用とわかるような識別子を追加したりするとよいでしょう。
②すべての入力が完了したら、Sign me upのボタンをクリックしてアカウントを作成します。
step
2メールアドレスの認証
サインアップが完了してしばらくすると、Salesforceから入力したメールアドレス宛に以下のようなメールが届きますので、メール内のリンクをクリックしてアカウントを有効化しましょう。 ※メールが届くまでに数分のタイムラグがあることが多いです。
アカウントを確認をクリックするとアカウントが有効化されます。
※次回以降ログインする際は、上記に表示されているURLにアクセスするとログイン画面が表示されます。
step
3パスワードの設定
続いて、新しいパスワードを設定します。またパスワードを忘れた場合に再発行するためのセキュリティの質問も設定しておきます。
パスワードの設定が完了すると、Salesforceのホーム画面へ遷移します。
参考
再度ログインする場合は、アカウント作成時にメールアドレスに届いたメール内のURLをクリックするとログイン画面が表示されるので、作成したユーザ名とパスワードを使ってログインしましょう。

2.Salesforceの基本構成
ログインすると以下のような画面が表示されます。
①セキュリティアラート:セキュリティ関連のお知らせが表示されます。
②アプリケーションタブ:Salesforceでは、複数機能をアプリケーションという単位で纏めます。
例えば、仕入先管理機能、発注管理機能、在庫管理機能をまとめて1つの購買管理アプリケーションとして定義したり、顧客管理機能、商談管理機能をまとめて販売管理アプリケーションとして定義するなど。
これらのアプリケーションを切り替えて利用することができます。またアプリケーション毎に権限を設定することもできるため、販売管理アプリケーションは、販売部門だけが利用できるなどの制御が可能となります。
アプリケーションを選択すると、アプリケーションに含まれるタブが②の領域に表示されます。※タブ毎の表示/非表示の切り替えも可能
③グローバル検索:Salesforce内の全てのレコードに対して、キーワード検索(部分一致)が可能となっています。
※どのデータをグローバル検索対象とするかどうかについても設定で変更が可能です。
④こちらには複数の機能が表示されています。主な機能は以下の通り。
- ベルマークアイコンは、お知らせがある場合に、お知らせ数がポップアップ表示されます。
- 一番右のアイコンをクリックすると、ログアウトや個人プロファイルの参照・編集メニューが表示されます。
- 右から3番目の歯車のアイコンをクリックすると、システム設定メニューが表示されます。※権限により選択できるメニューが異なります。
⑤クリック検索:システム設定メニューの中から、キーワードが一致するメニューを素早く検索する機能
⑥システム設定メニュー:ログインユーザの権限により利用可能なメニューが異なります。
⑦各機能(ページ)の表示領域 ※例では、ホームメニューが選択されているため、ホーム画面が表示されています。
Salesforce Classic とLightning Experience
SalesforceのUIにはSalesforce Classicと呼ばれる古いモデルのUIと最新のLightning Experienceの2種類のUIが存在します。
【Lightning ExperienceのUI】
【Salesforce ClassicのUI】
新しくDeveloperEditionを作成した場合には、最新のLightning ExperienceのUIがデフォルト設定されています。Classicレイアウトに切り替えることも可能です。ただし、Lightning ExperienceとSalesforce Classicでは利用できる機能に違いがあるため、注意が必要となります。
以前からSalesforce Classicを利用されているお客様がLightning Experienceに移行するという場合には、利用可能な機能や制限について理解してから実行する必要があります。以下公式サイトにて詳細をご確認ください。
https://help.salesforce.com 公式サイト(Lightning Experience と Salesforce Classic の比較)より
https://help.salesforce.com/s/articleView?id=sf.lex_aloha_comparison.htm&type=5
セキュリティアラートの対応について
ログインした際、ホーム画面のトップにセキュリティアラートが表示されている場合があります。
詳細画面へ遷移すると、以下のようなメッセージが確認できます。
セキュリティアラートについては、必須となっているものは基本的に適用したほうが良いですが、既に本番運用されている組織の場合は、内容を確認して、影響がないかどうか事前にSandbox環境で検証することをお勧めします。
ログイン方法に関する補足
Salesforce組織へログインする場合には、個別に発行されたドメインのURLからログインする方法と、公式のログインURLからログインする方法があります。
共通のログインURLは以下となります。※本番環境とDeveloperEditionは以下のURLでログイン可能です。
Sandbox環境へのログインの場合は、URLが異なります。以下のURLからのログインとなります。
また、上記URLに直接ユーザ名とパスワードをパラメータとして設定することでログインすることもできます。
https://login.salesforce.com/?un=ユーザ名&pw=パスワード(セキュリティトークン)
※別途説明しますが、Dataloaderや各種APIでSalesforceへアクセスする際セキュリティトークンが必要となります。
まとめ
今回は、実際に学習や開発で利用可能なDeveloperEditionの組織を作成してログインするところまで説明しました。
システムの操作に慣れている方であれば、問題なくログインまでたどり着けたと思います。
自分専用の組織ができたら、オンライントレーニングサイト(Trailhead)を使って、どんどん学習していくことができます。
-

-
参考セールスフォースを独学でマスターする(オンライントレーニング)
こんにちは。クリエイティブコンテンツラボトウキョウの管理人です。 このページをご覧になっている方は、これからセールスフォースを学習したい初心者の方や、ある程度学習しているが本格的に学びたいという方が多 ...
続きを見る
次回からは、Salesforceの権限設定や初期設定などについて説明していく予定です。また、Trailheadを使いながら、実際に設定したり開発もやっていく予定です。
次の記事はこちらです。
-

-
参考セールスフォースの基礎Ⅰ(4)組織設定~実践Trailheadハンズオン
【第四回】セールスフォースの基礎講義 前回の記事では、実際にトレーニングや開発用に提供されている無料Salesforce組織の作成について解説しました。 今回は実際に作成した組織を使って、初期セットア ...
続きを見る