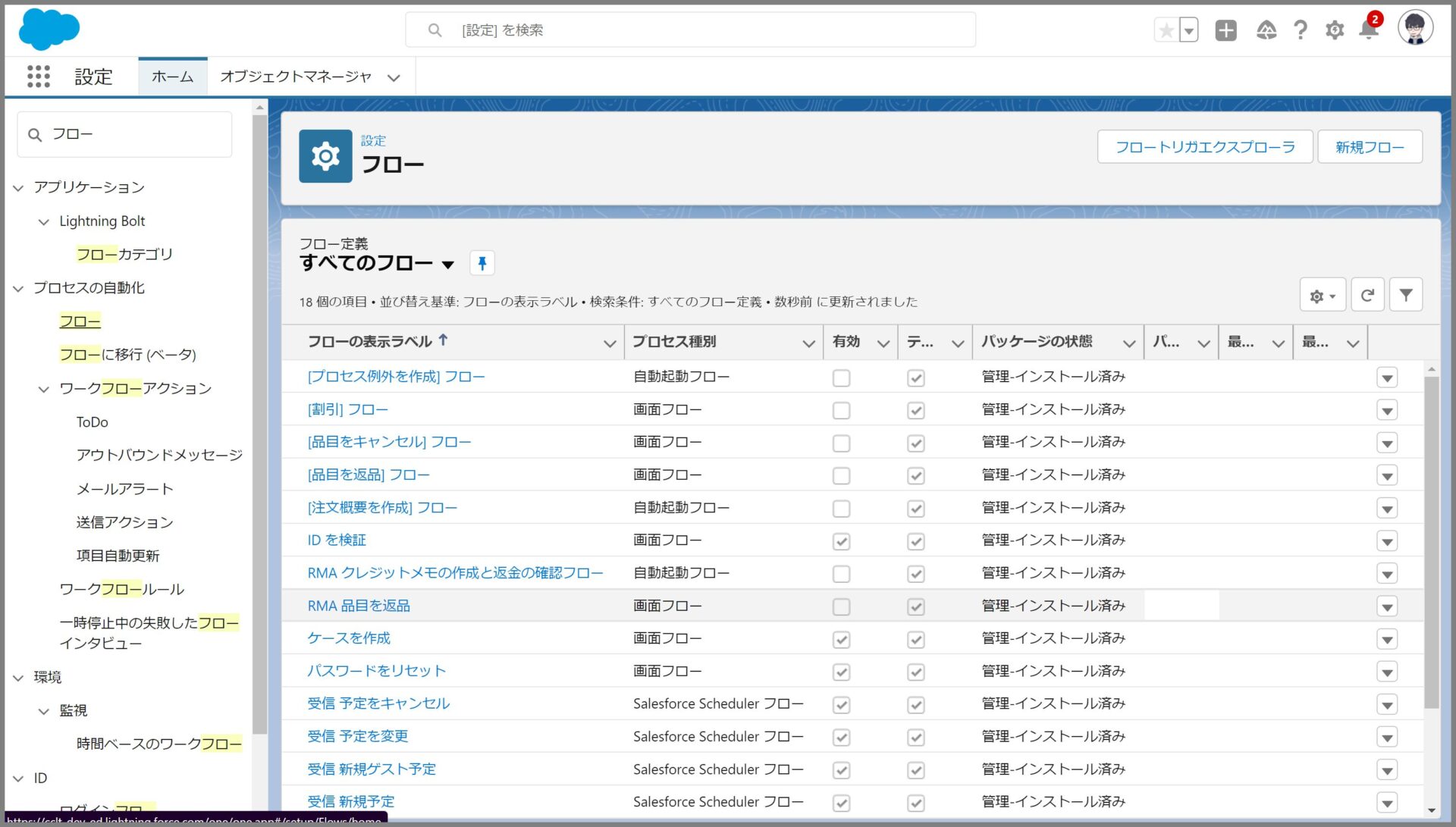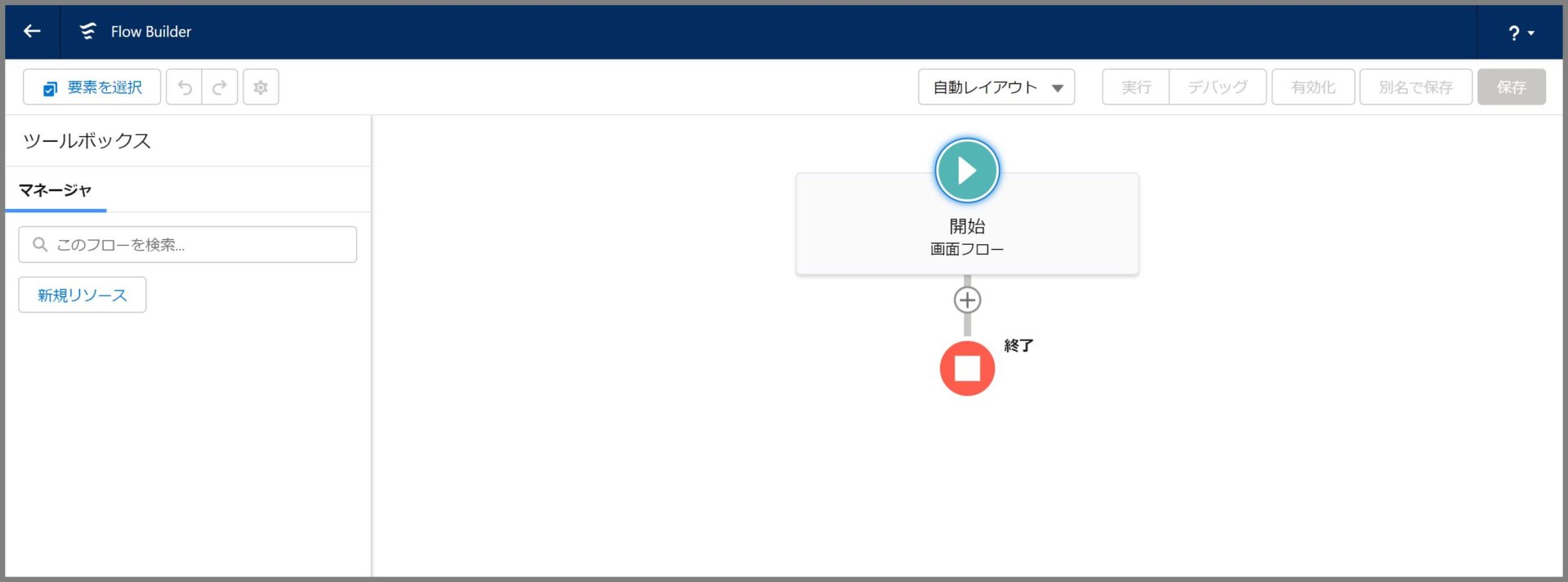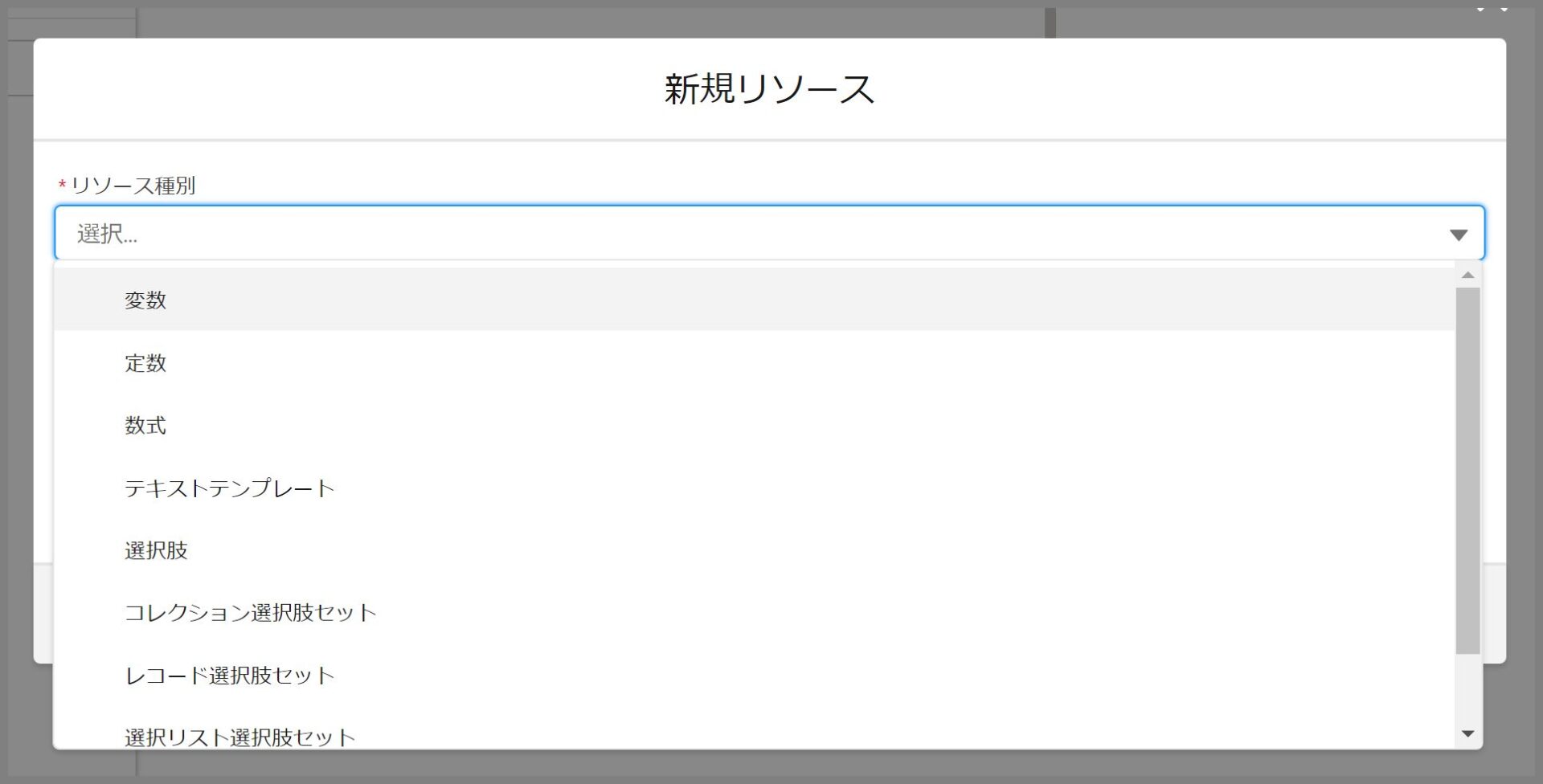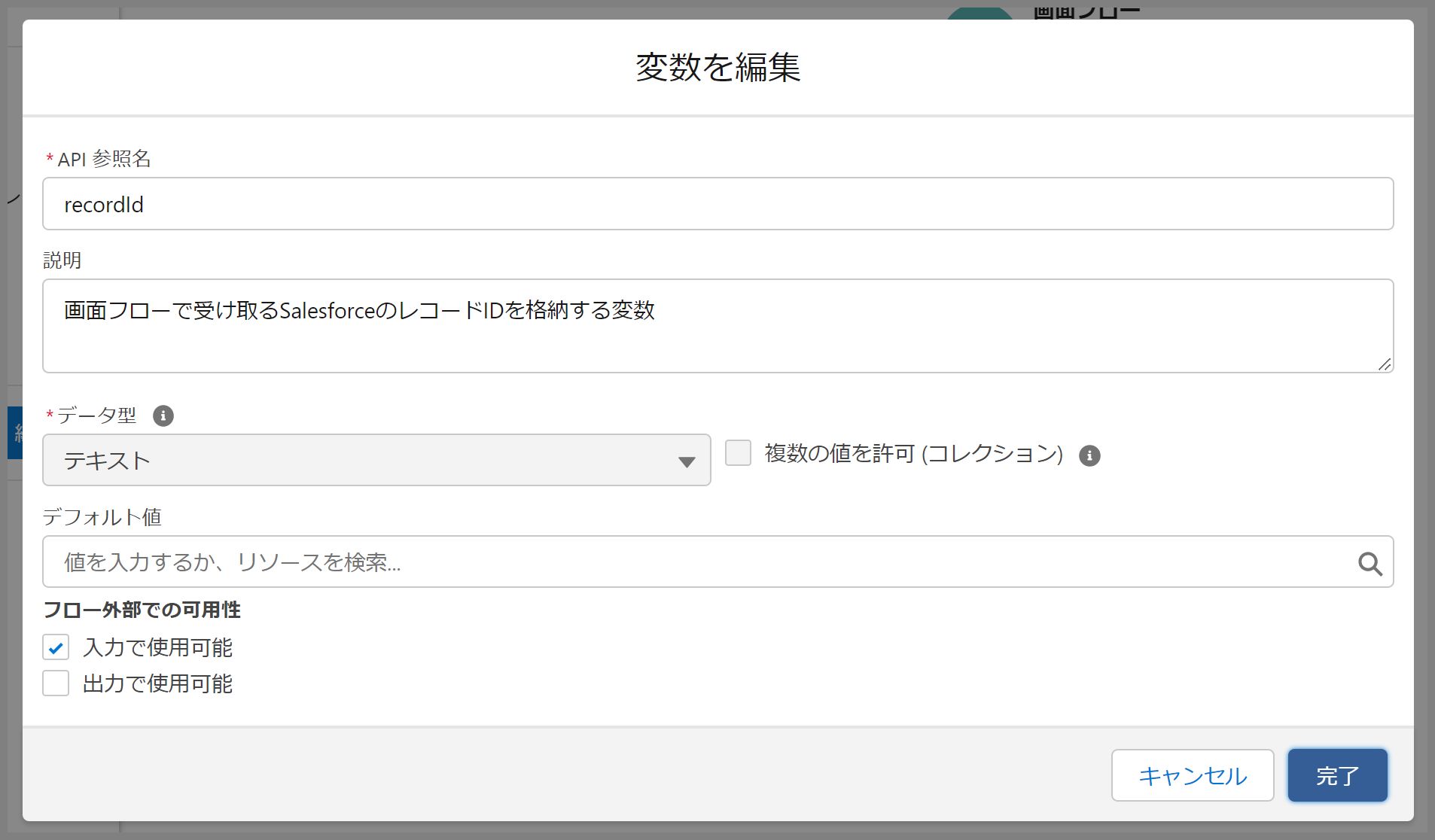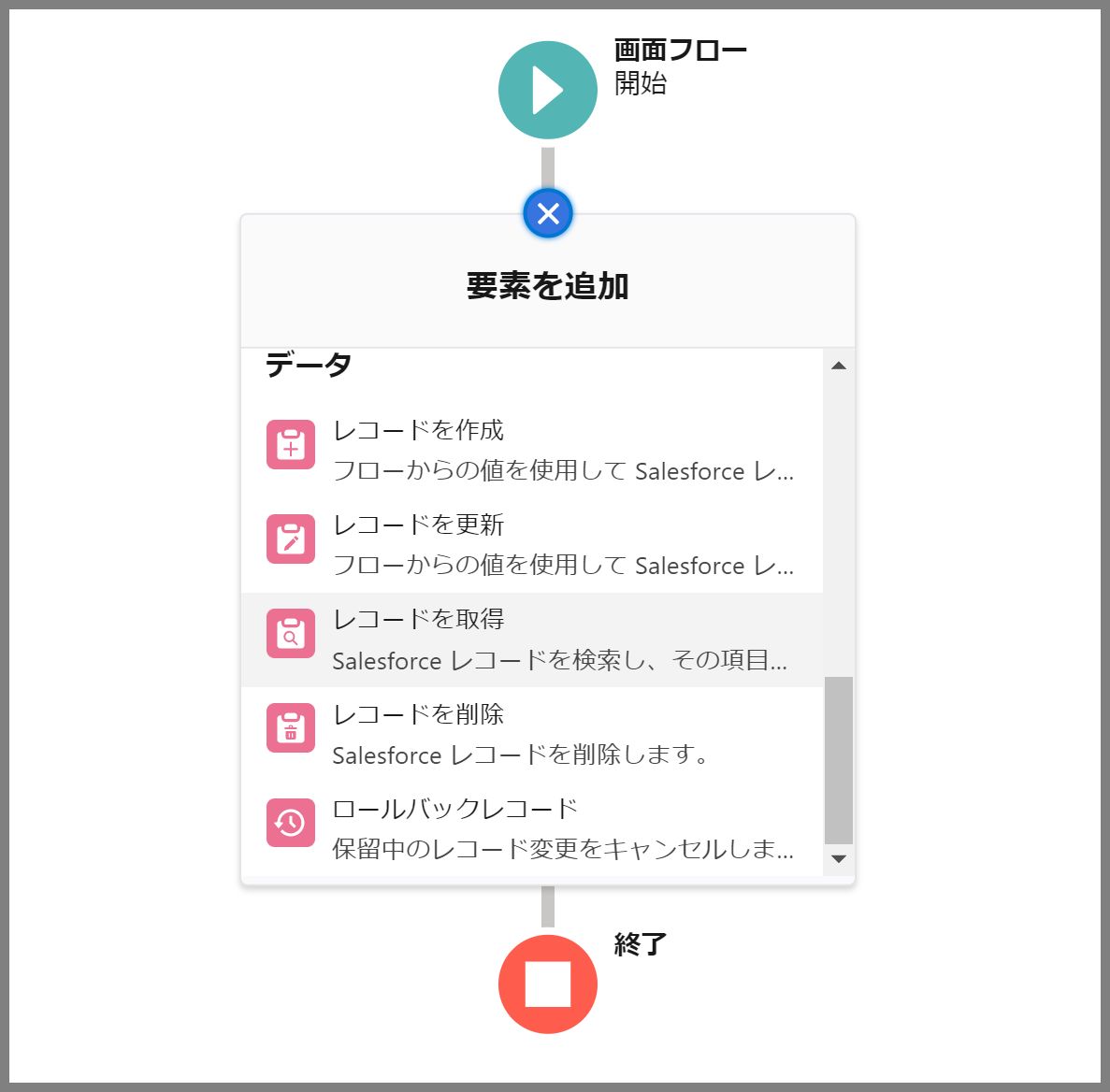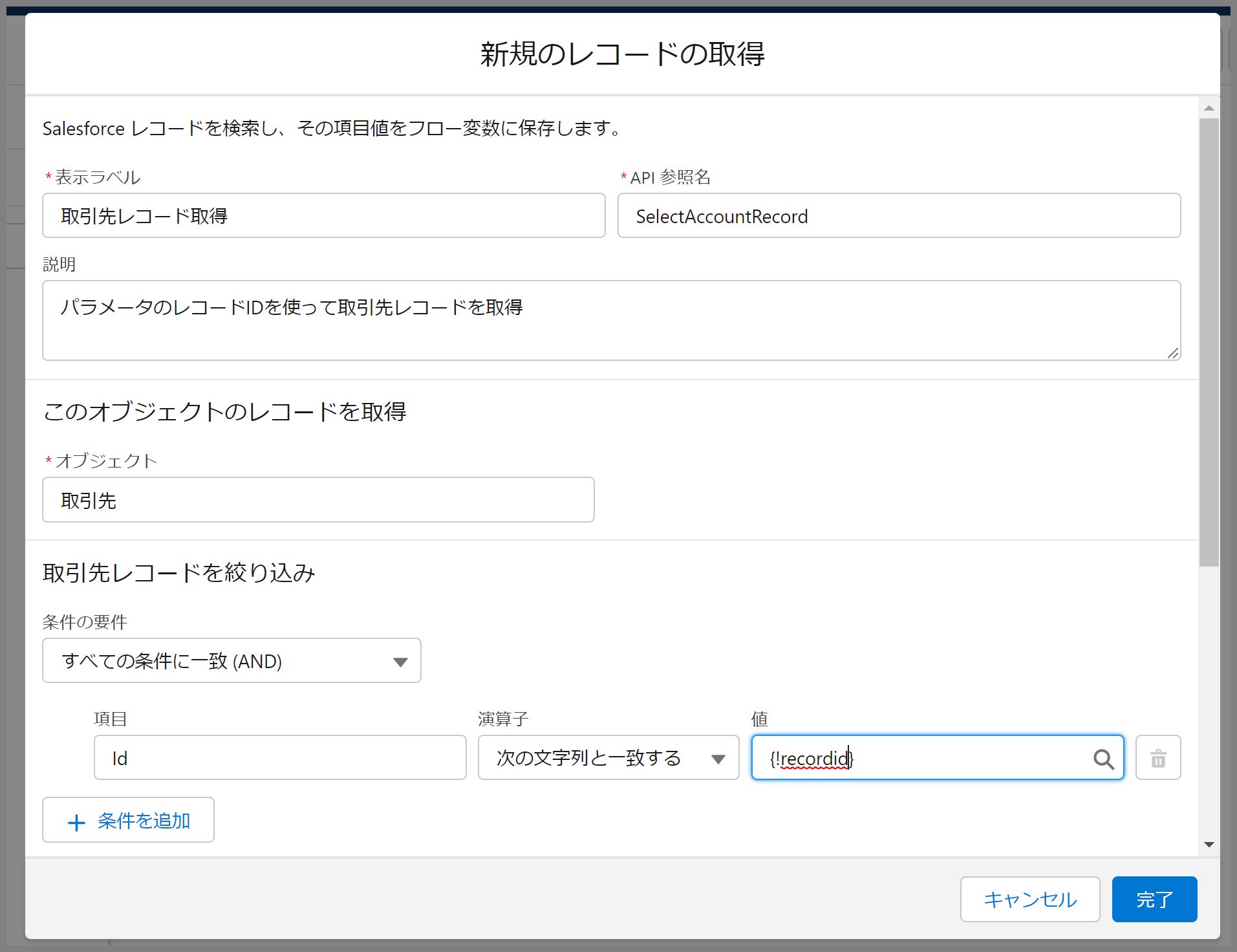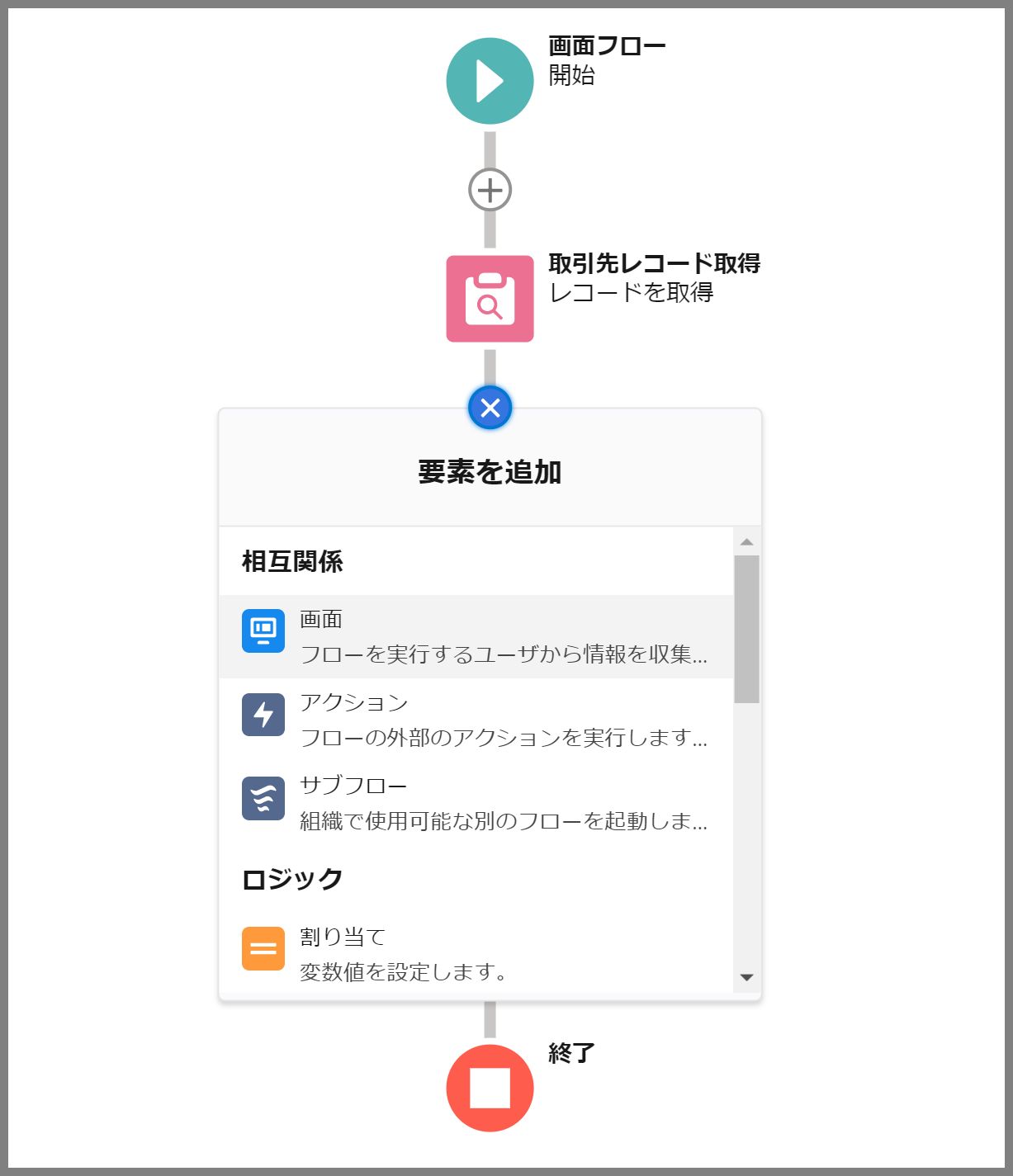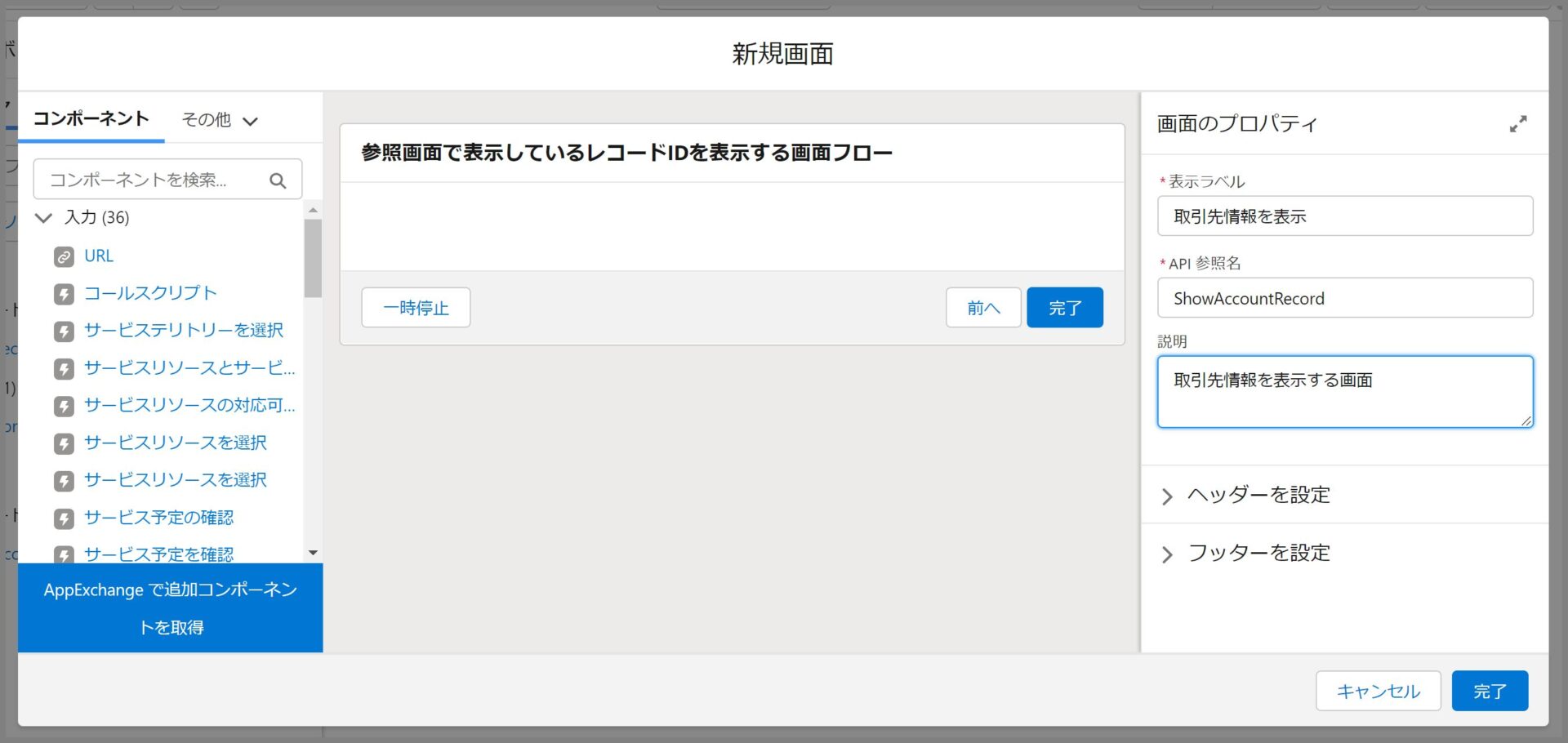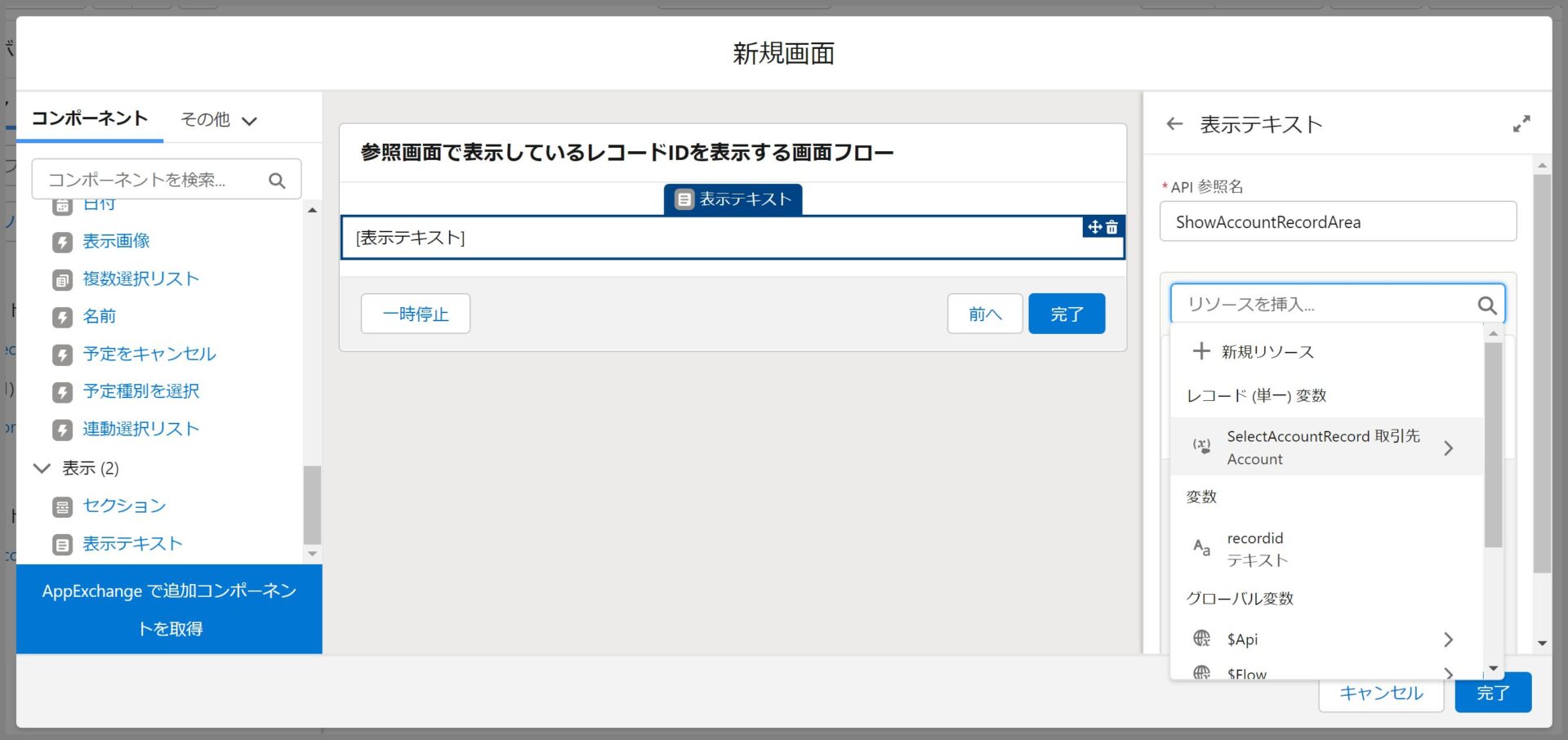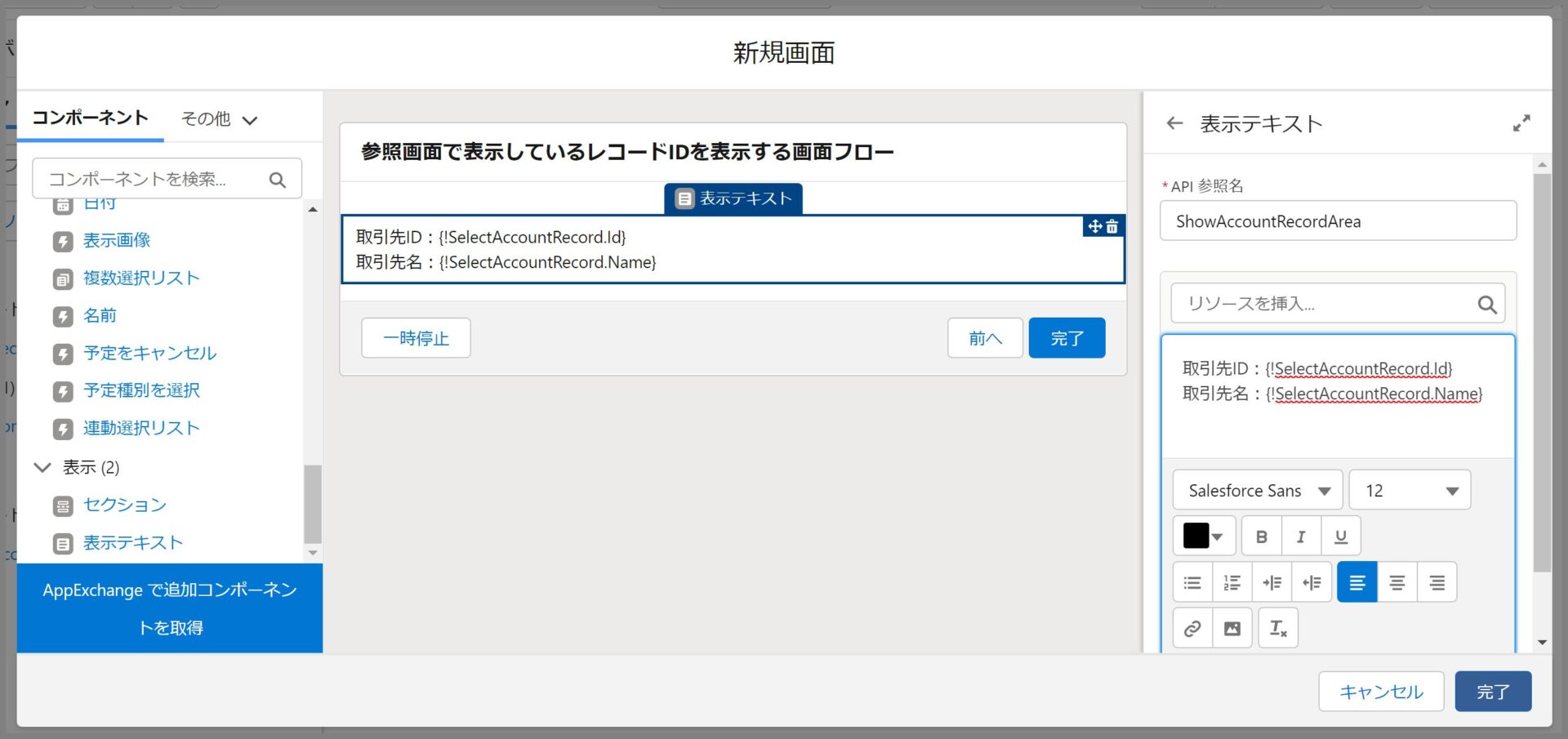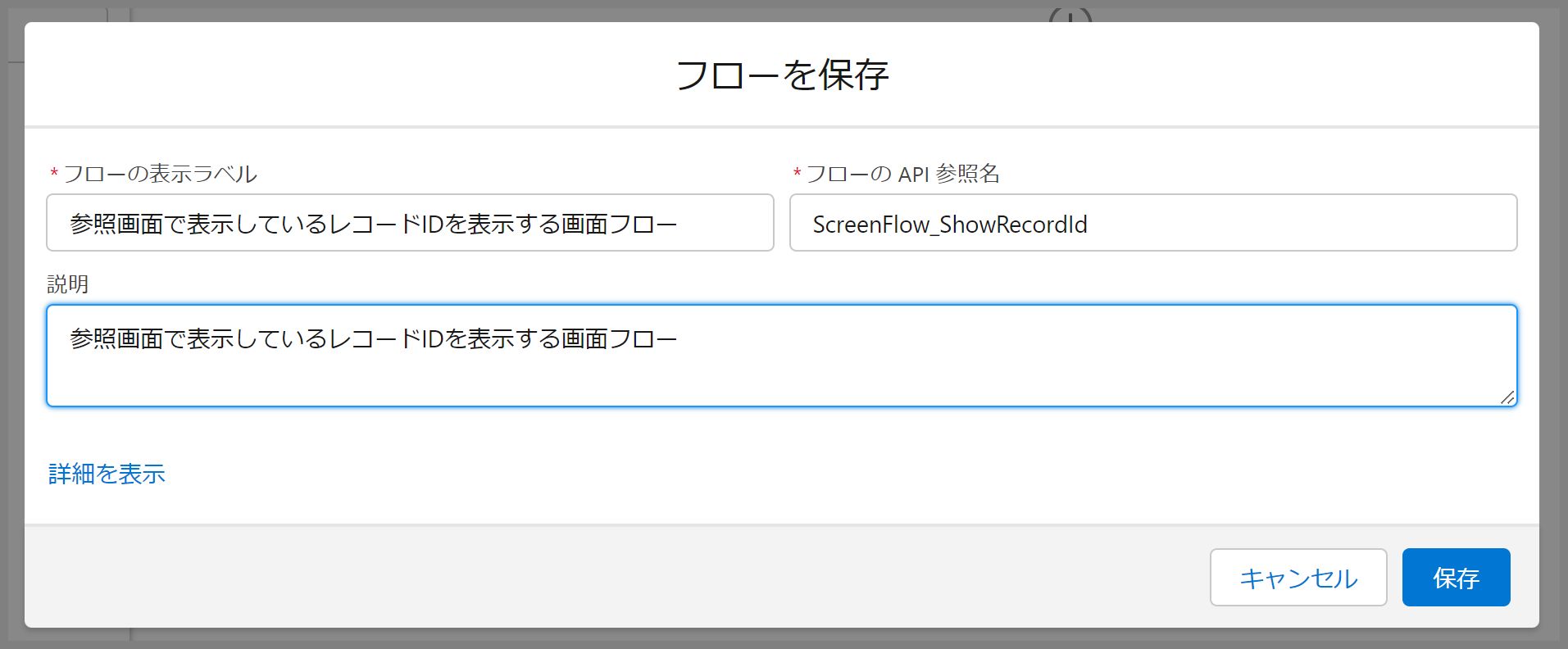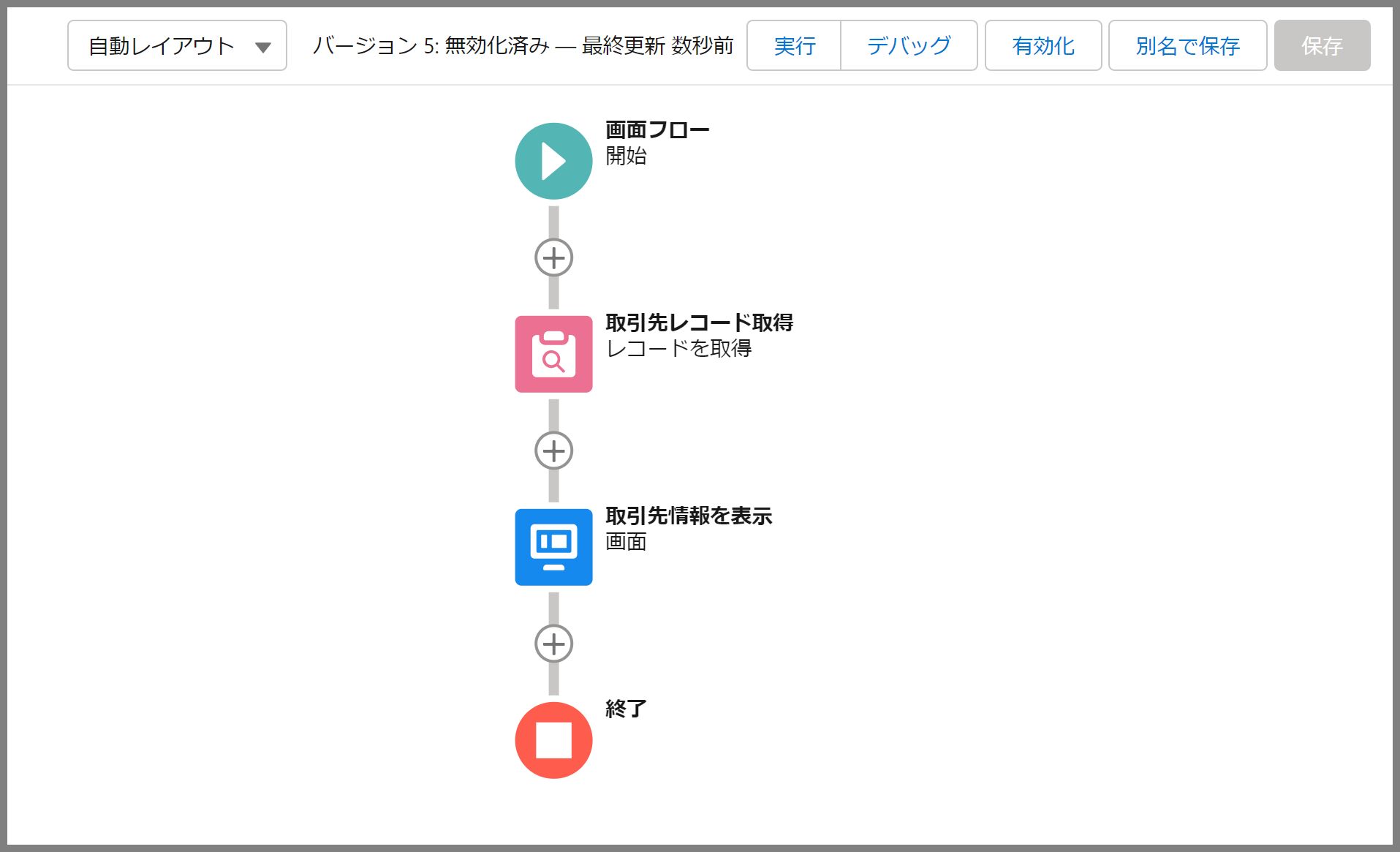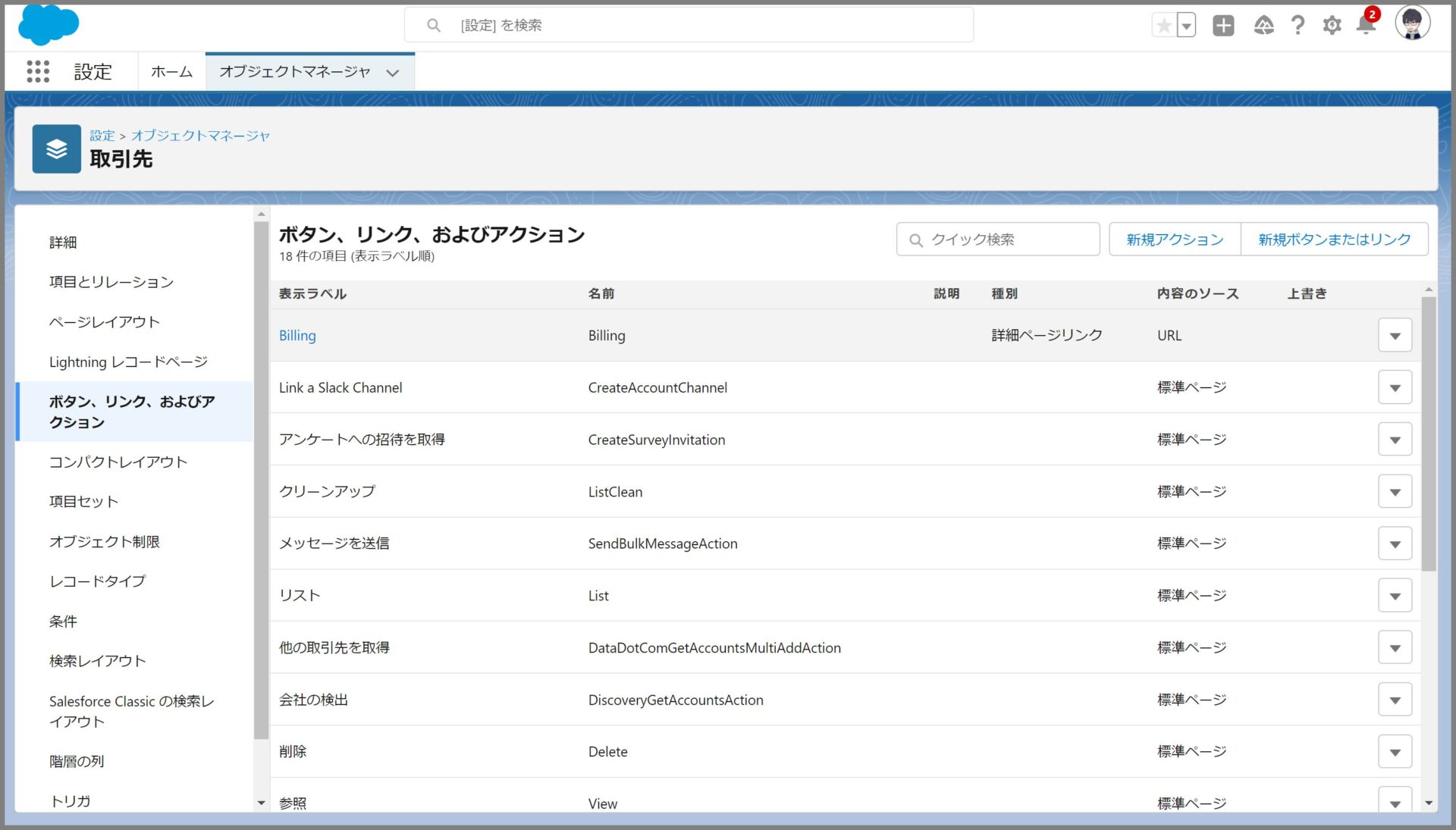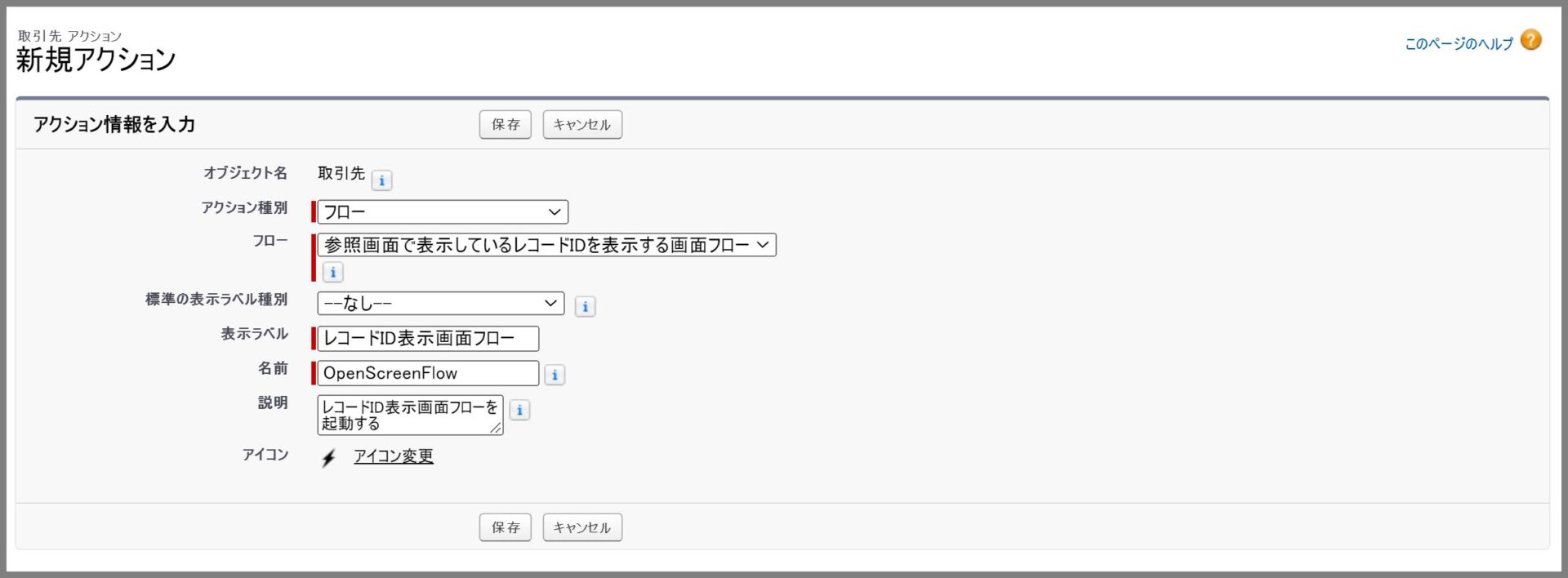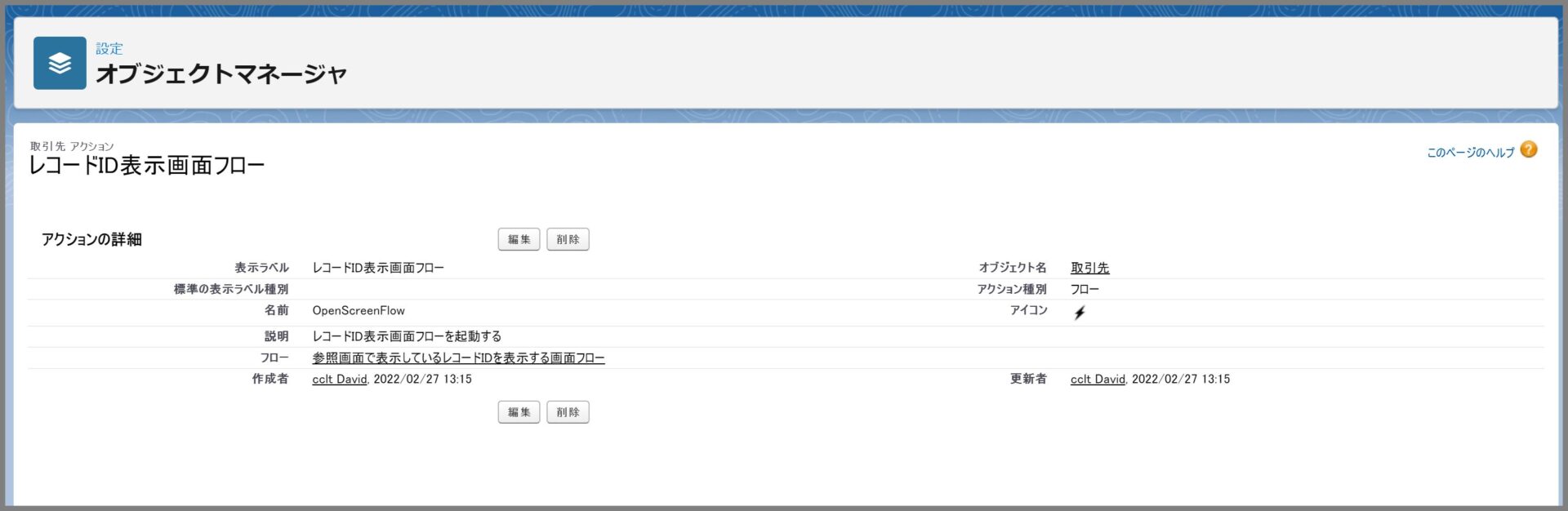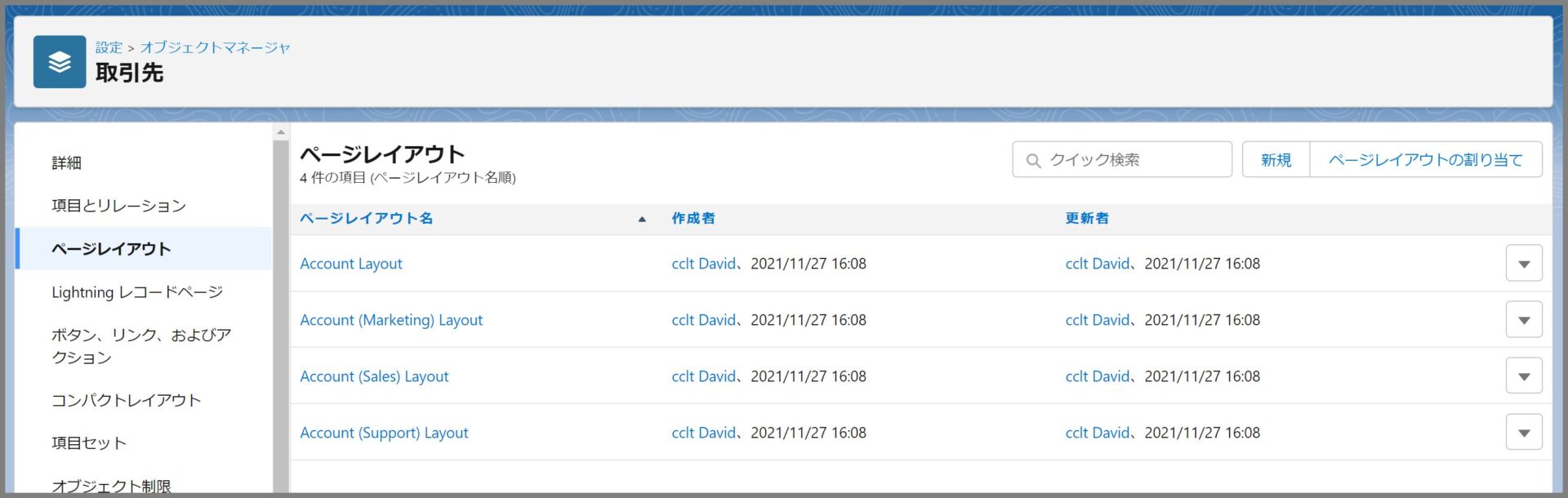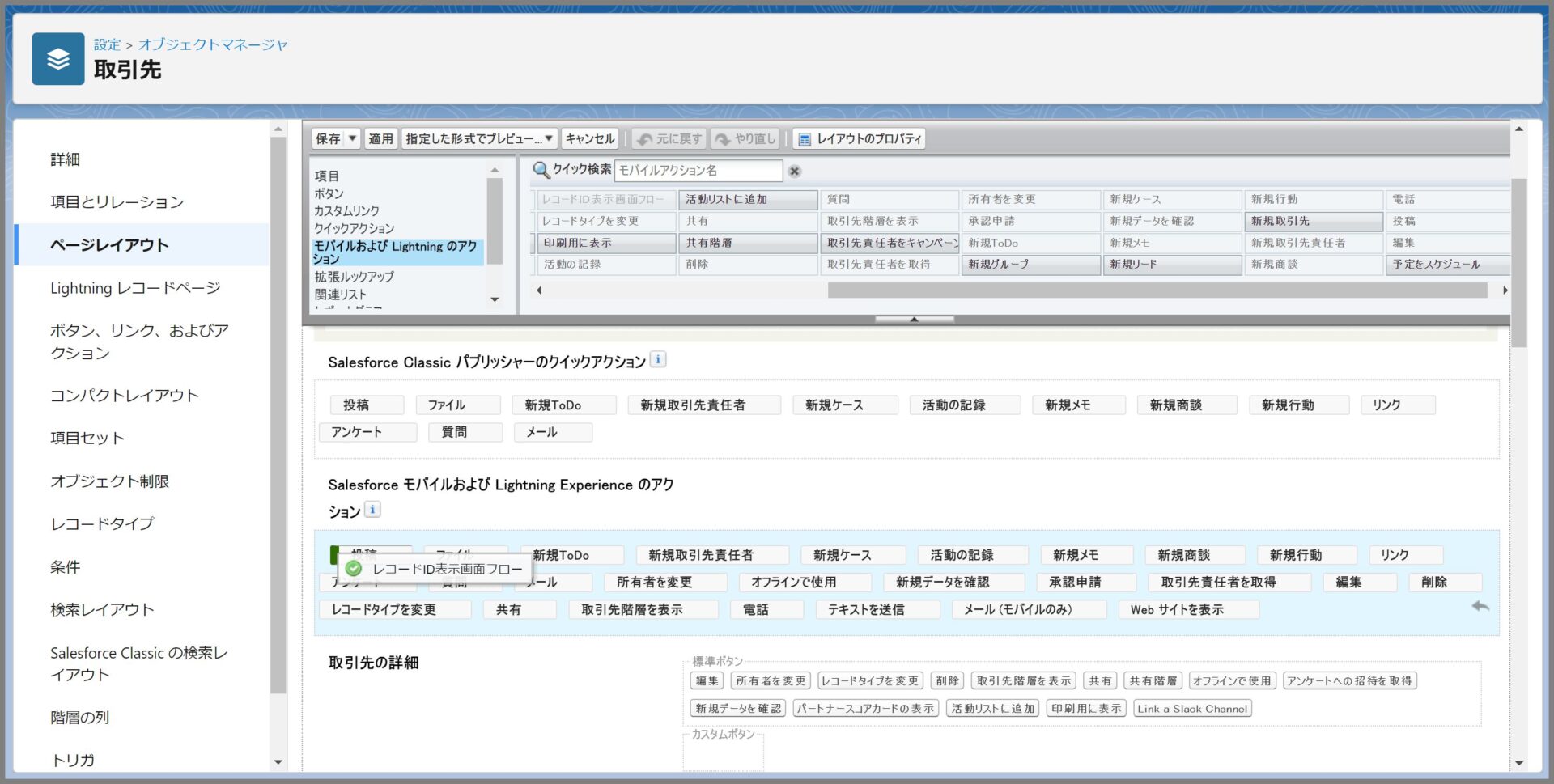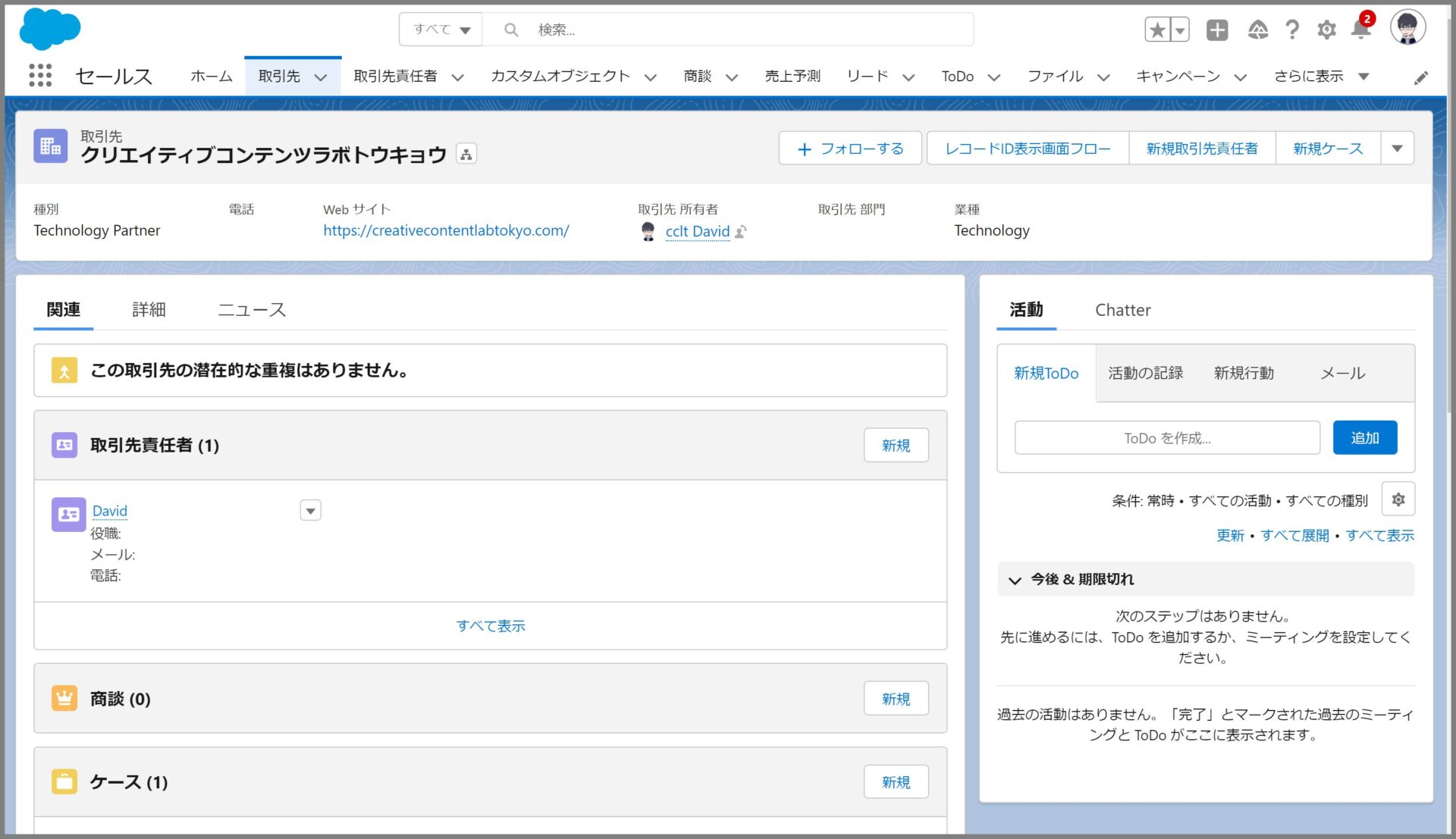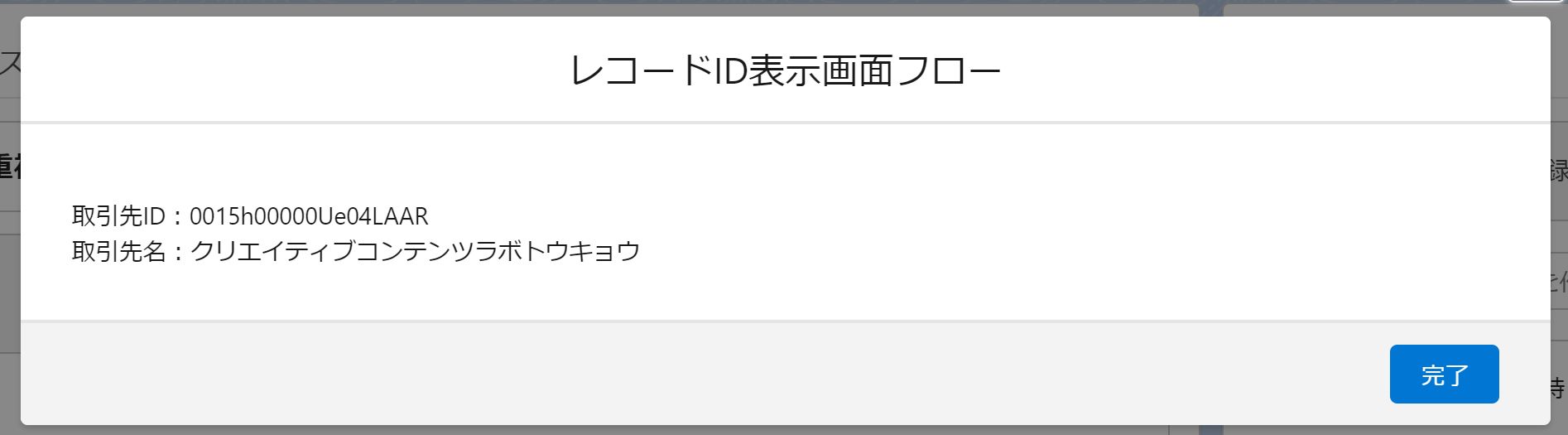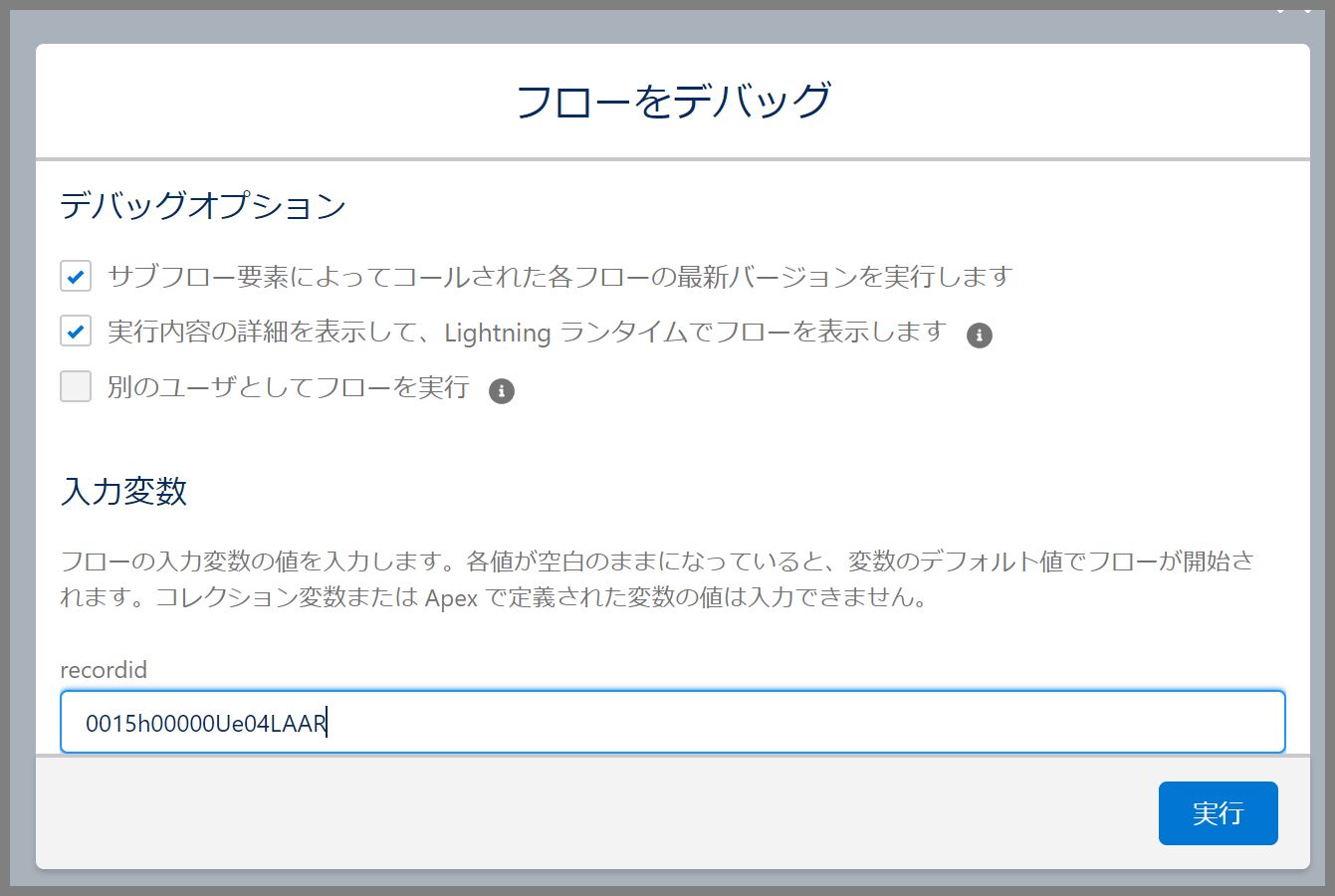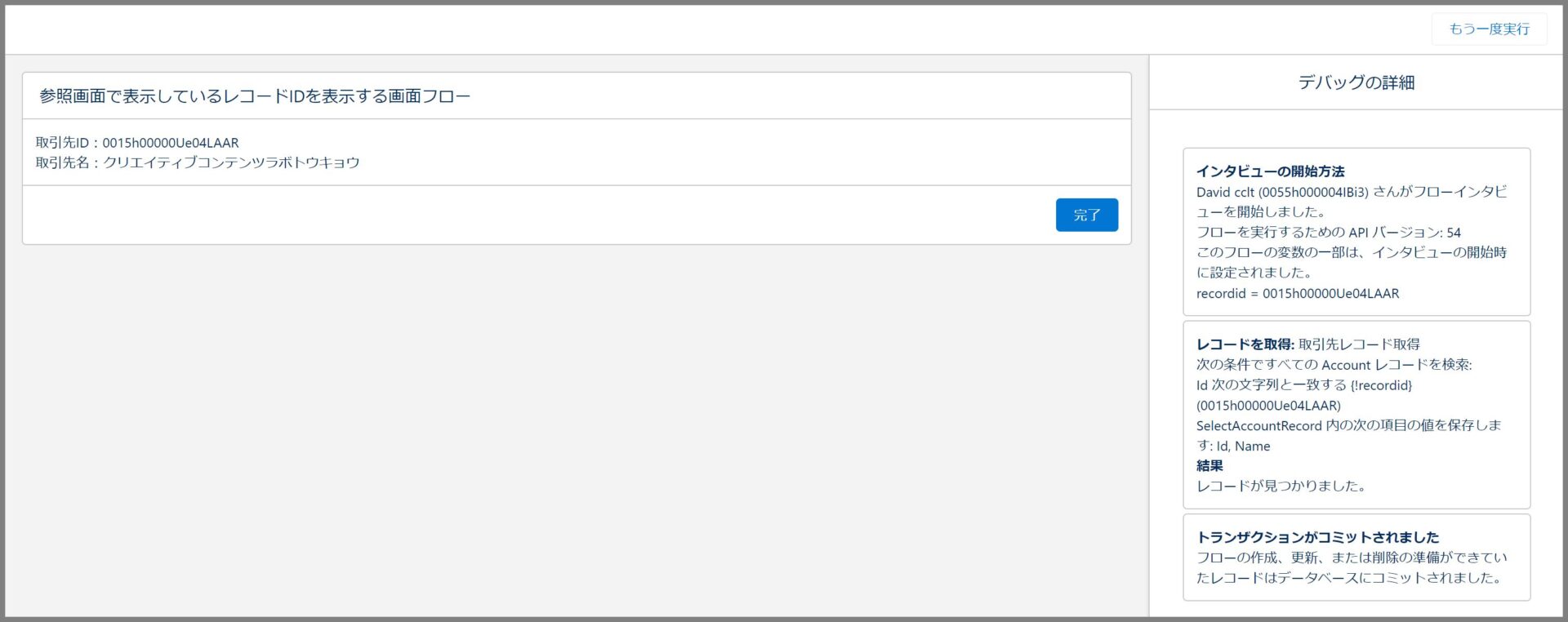本日のTips!は、画面で表示しているレコードのIDをパラメータとして、画面フローに渡して実行する方法のご紹介となります。
よく設定する内容ではありますが、毎回忘れて調べながらやることが多いので、一通りの手順を纏めておきます。
尚、リストビューで選択したレコードに対して、一括でレコードIDを画面フローに引き渡す方法は、現時点では、少しだけコーディングが必要となります。以下の記事で詳細を記載していますので、参考までに。
-

-
参考【Tips!】リストビューで選択したレコードを引数にして画面フロー(Flow)を実行する方法
本日のTips!は、リストビューで選択したレコードを引数にしてフローを実行する方法のご紹介となります。 なるべく標準機能を利用して、リスビューで選択したレコードに対して一括で処理したいという要件は多々 ...
続きを見る
1.画面フローの設定手順
画面フローにレコードIDをパラメータとして引き渡す手順は以下のようになります。
簡単な流れ
- 画面フローを作成して、入力用変数として[recordid]を用意
- 画面フローの処理を定義して、保存後有効化する。
- 画面フローを利用するオブジェクトで、1で作成したフローを実行するアクションを定義
- 画面フローを利用するオブジェクトのページレイアウトを編集して、3で作成したアクション[ボタン]をレイアウトに追加
- レコードの詳細画面から4のアクションボタンを実行し画面フローを起動する
今回は、サンプルとして取引先(Account)を利用します。
取引先の詳細画面に画面フローを起動するアクション(ボタン)を追加して実行する流れとなります。
では早速作成してみたいと思います。
画面フローの作成
手順①システム管理者にて、Salesforce組織にログインします。
ログイン後、[設定]->[フロー]の順に実行し、フローの画面を表示します。
手順②新規フローボタンをクリックして、画面フローの作成を選択します。
手順③画面フローの作成画面では、最初に[新規リソース]ボタンをクリックして、レコードIDを保存する入力パラメータを定義します。
手順④レコードIDを受け取るための入力変数を定義します。
リソース種別:変数
API参照名:recordId
※API参照名が非常に重要です。 最初のrecordはすべて小文字で、IdのIだけ大文字で定義してください。ここを間違えるとIDが画面に表示されます。
ただしフロー内部で取得したレコードIDを使って処理するところはエラーがでないので、間違えに気づきにくいため注意が必要です。
データ型は、テキストとして、デフォルト値は不要
最後に「入力で使用可能」にチェックをして完了ボタンをクリックします。
手順⑤続いて、レコードIDを使って、取引先のレコードを取得してみましょう。
画面フローに「レコードを取得」の要素を追加します。
手順⑥新規のレコードの取得画面で、以下の内容を登録します。
表示ラベル、API参照名:ご自由に定義してください。
オブジェクト:取引先
絞り込み条件:IDが入力パラメータのrecordIdと一致するを指定してください。
設定したら完了ボタンをクリックします。
手順⑦続いて、取得した取引先の情報を表示する画面を定義します。
画面の要素を追加してください。
手順⑧最初に画面のプロパティを設定します。
手順⑨続いて、表示テキストコンポーネントを追加します。
リソースの挿入は、レコード(単一)変数から、さきほど定義した取引先レコードを指定します。
以下の例では、取引先IDと取引先名を指定しています。ご自由にお好きな項目を指定してください。
手順⑩画面を追加したらフローの保存ボタンをクリックします。以下の画面が表示されるため、名称を指定して保存します。
手順⑪保存後フローを有効化します。「有効化」ボタンをクリック
手順⑫次にオブジェクトマネージャから取引先オブジェクトを選択して、フローのアクションを定義していきます。
取引先オブジェクト画面にて、ボタン、リンク、およびアクションのメニューを開いて、「新規アクション」をクリックします。
手順⑬新規アクション画面で、アクション種別でフローを選択し、フローには、先ほど作成したフローを指定します。
表示ラベル、名前、説明欄を入力後、[保存]します。
保存後画面
手順⑭取引先オブジェクト画面のページレイアウトを開きます。画面フローを実行したいページレイアウトを編集します。
手順⑮ページレイアウト編集画面にて、モバイルおよびLightningのアクションメニューから先ほど作成したフローアクションを選択して、Drag&Dropでレイアウトに配置します。編集後保存しておきます。
手順⑯取引先の参照画面を開きます。すると作成したフローアクションのボタンが表示されているので、実行します。
手順⑰以下の画面フローが表示され、取引先のレコードIDや名称が表示されることを確認できます。
【補足】デバッグ実行
画面フローの編集画面でデバッグ実行をしても動作の確認ができます。
手順①フローの画面で、保存、有効化したあと、デバッグボタンを実行します。
手順②フローをデバッグの画面で、入力パラメータに取引先のレコードIDを指定して実行します。
手順③デバッグ実行結果が表示されます。
画面上に正しくIDと名称が表示されていることを確認できます。また途中経過の変数の値も確認することができます。
まとめ
画面フローにレコードIDを渡す場合に一番間違えやすいのは、「recordId」のスペルと大文字小文字の違いとなりますので、注意してください。
今回ご紹介した画面フローにレコードIDを渡すやり方は、実際のプロジェクトでも頻繁に利用することになると思いますので、ぜひ使いこなせるようになってください。
よくある要件としては、活動や行動、TODOの登録を画面フローを使って行う方法となります。取引先IDを使って関連付けをして活動やTODOを登録する場合には、画面フローは非常に使い勝手がよいです。是非おためしください。
それでは。