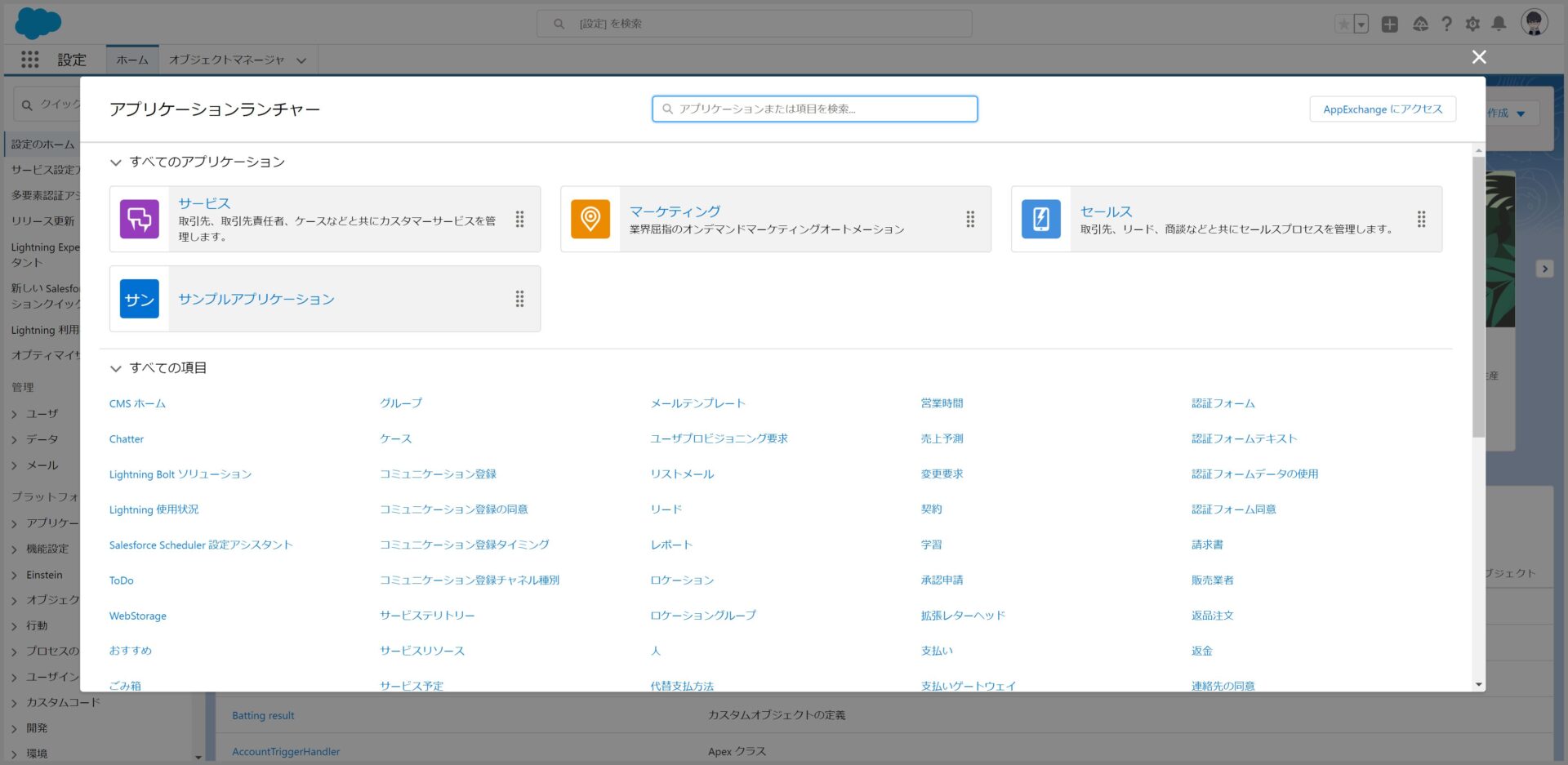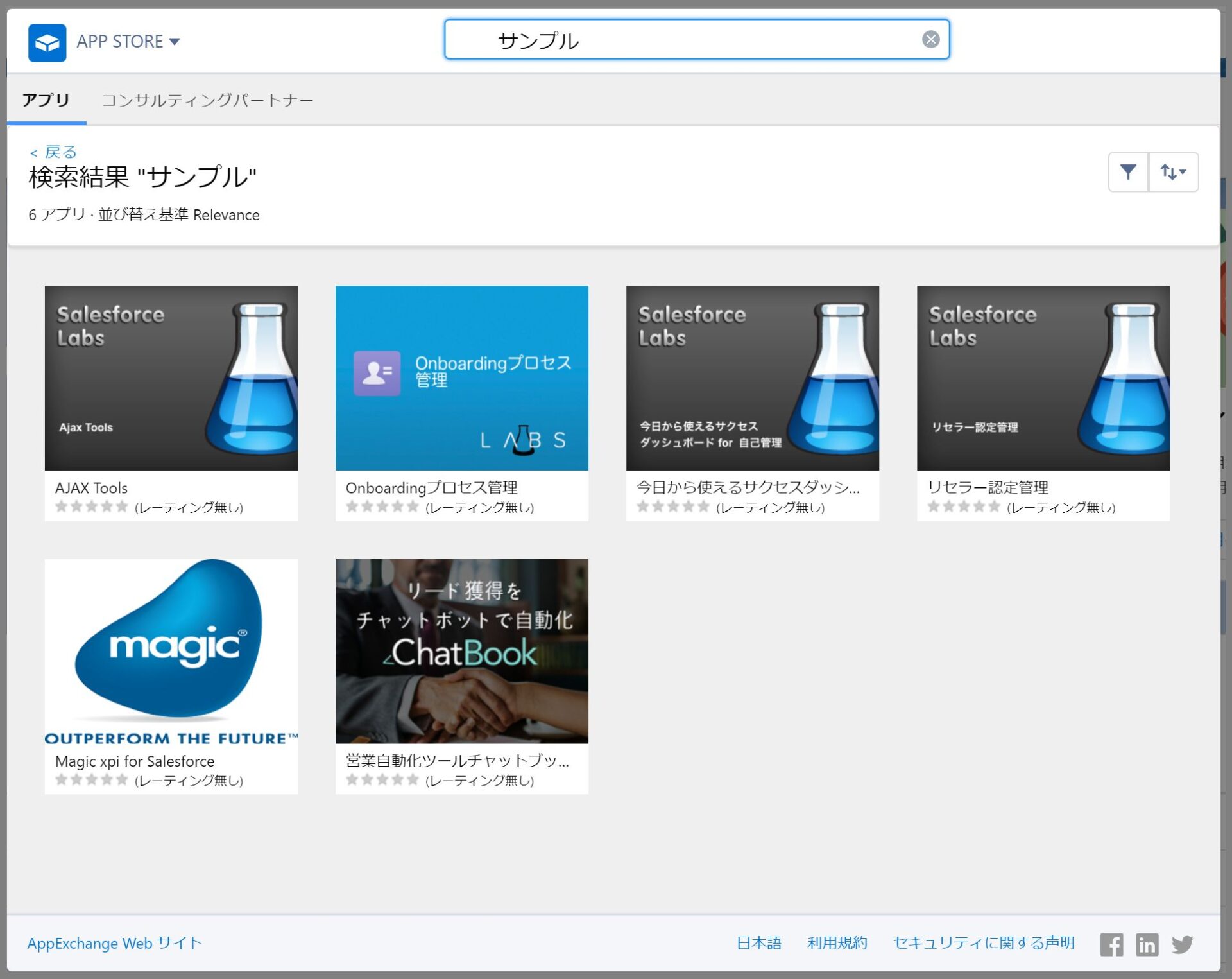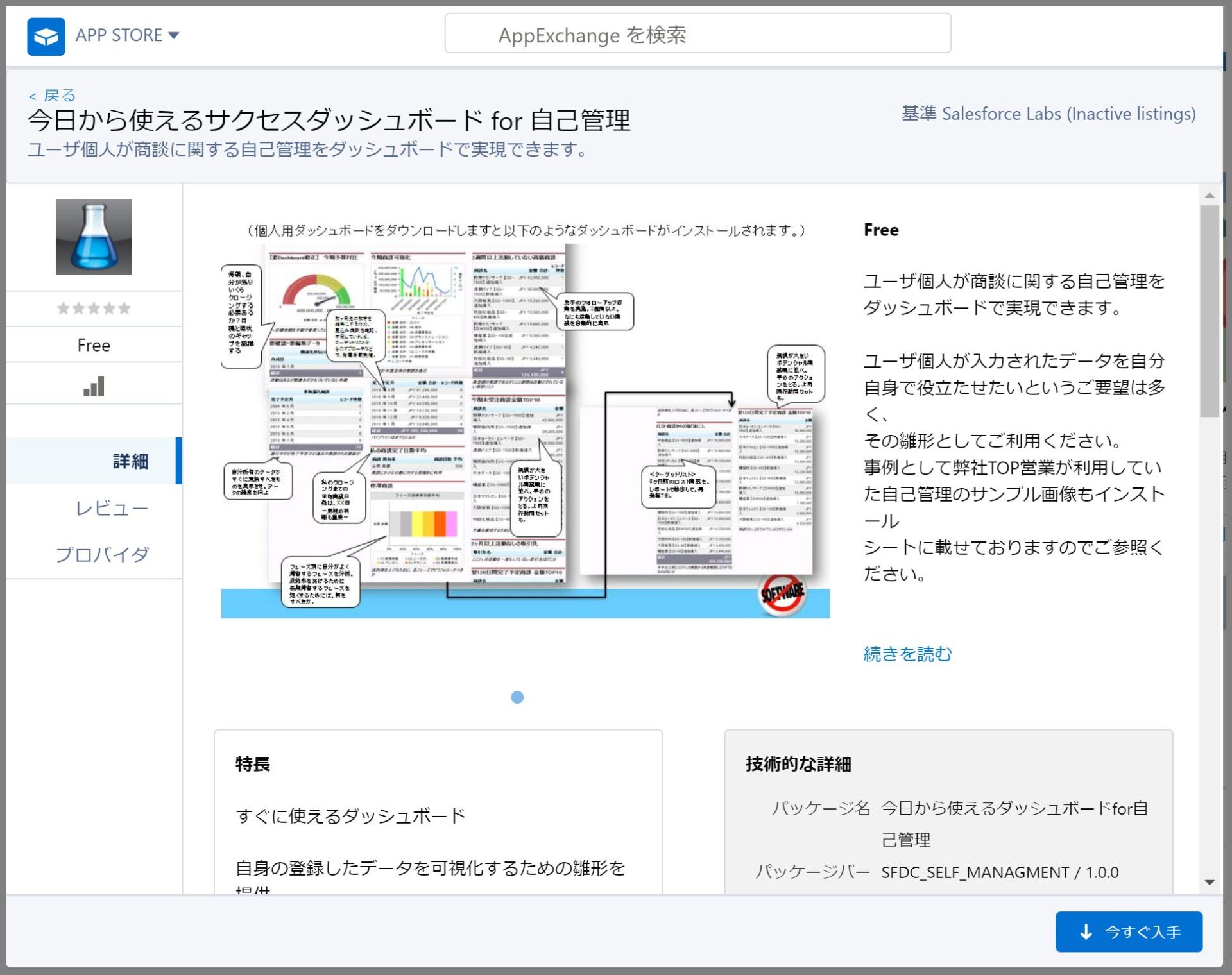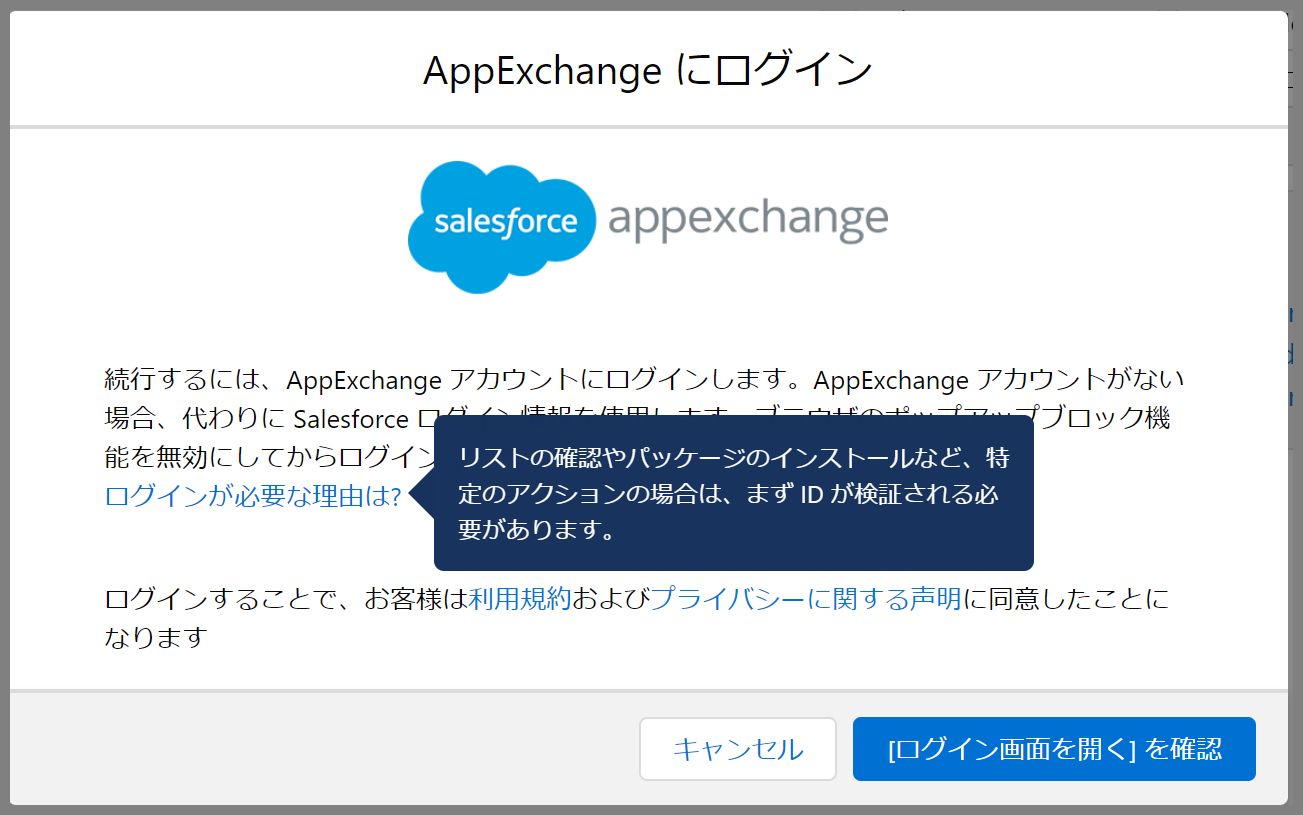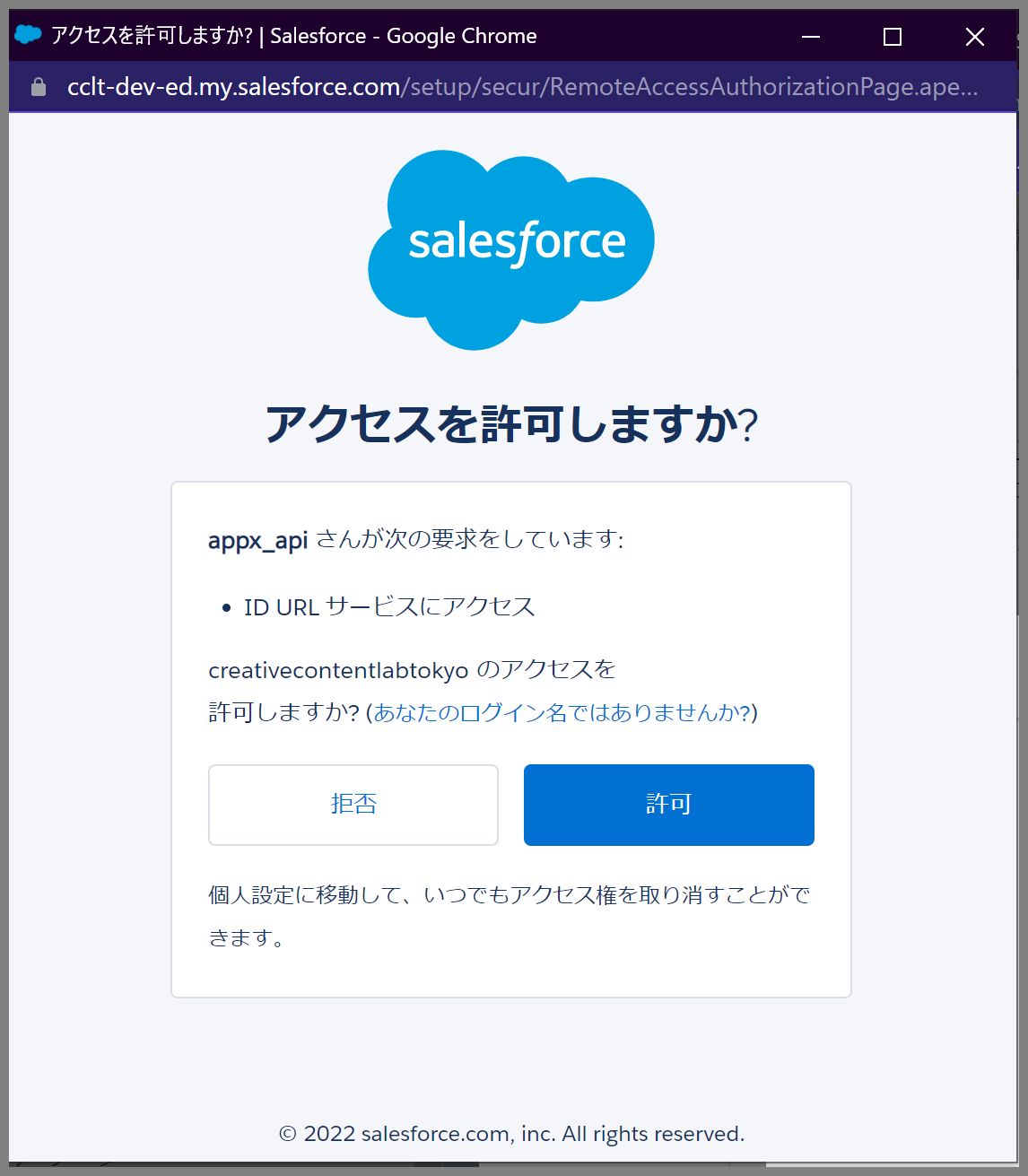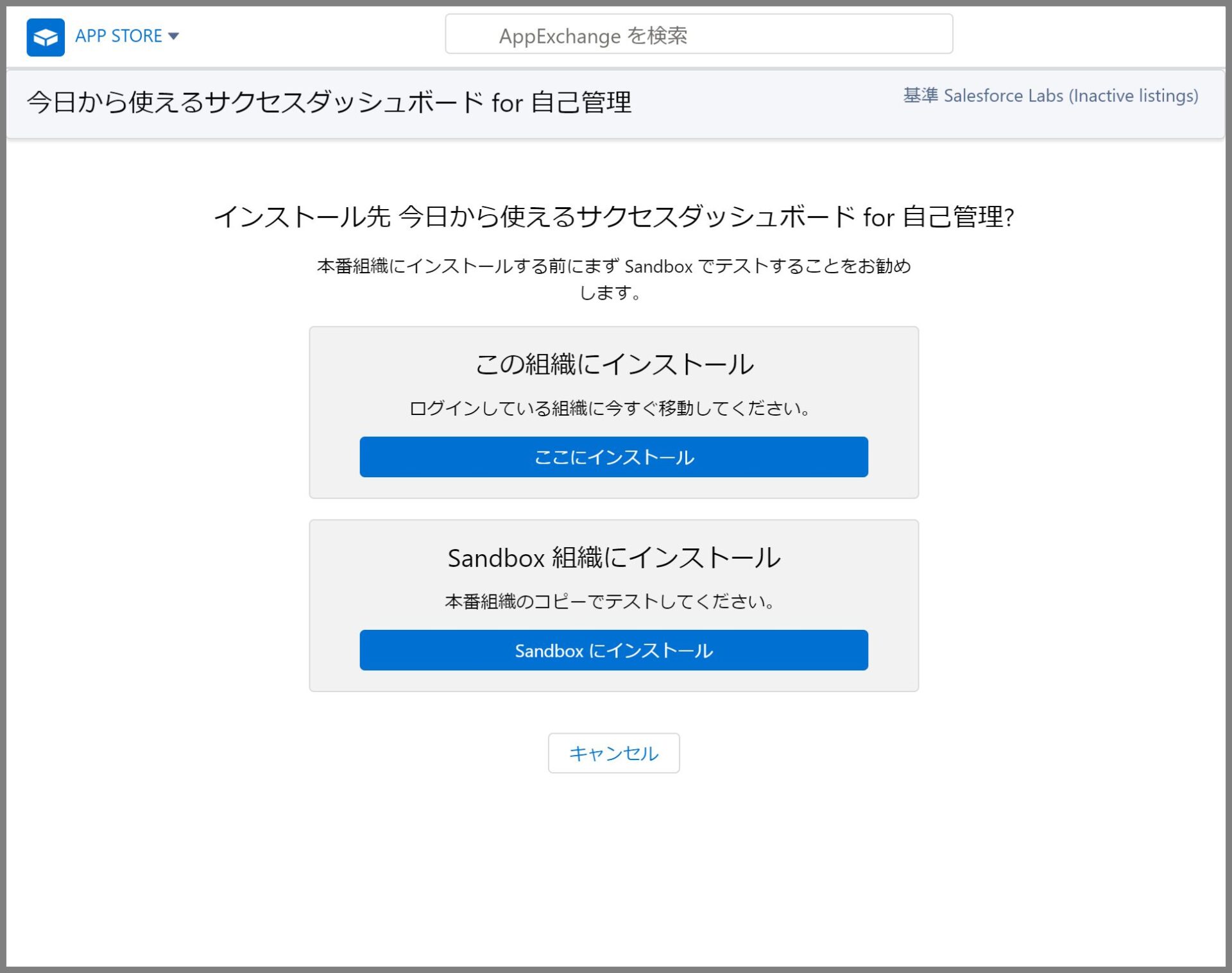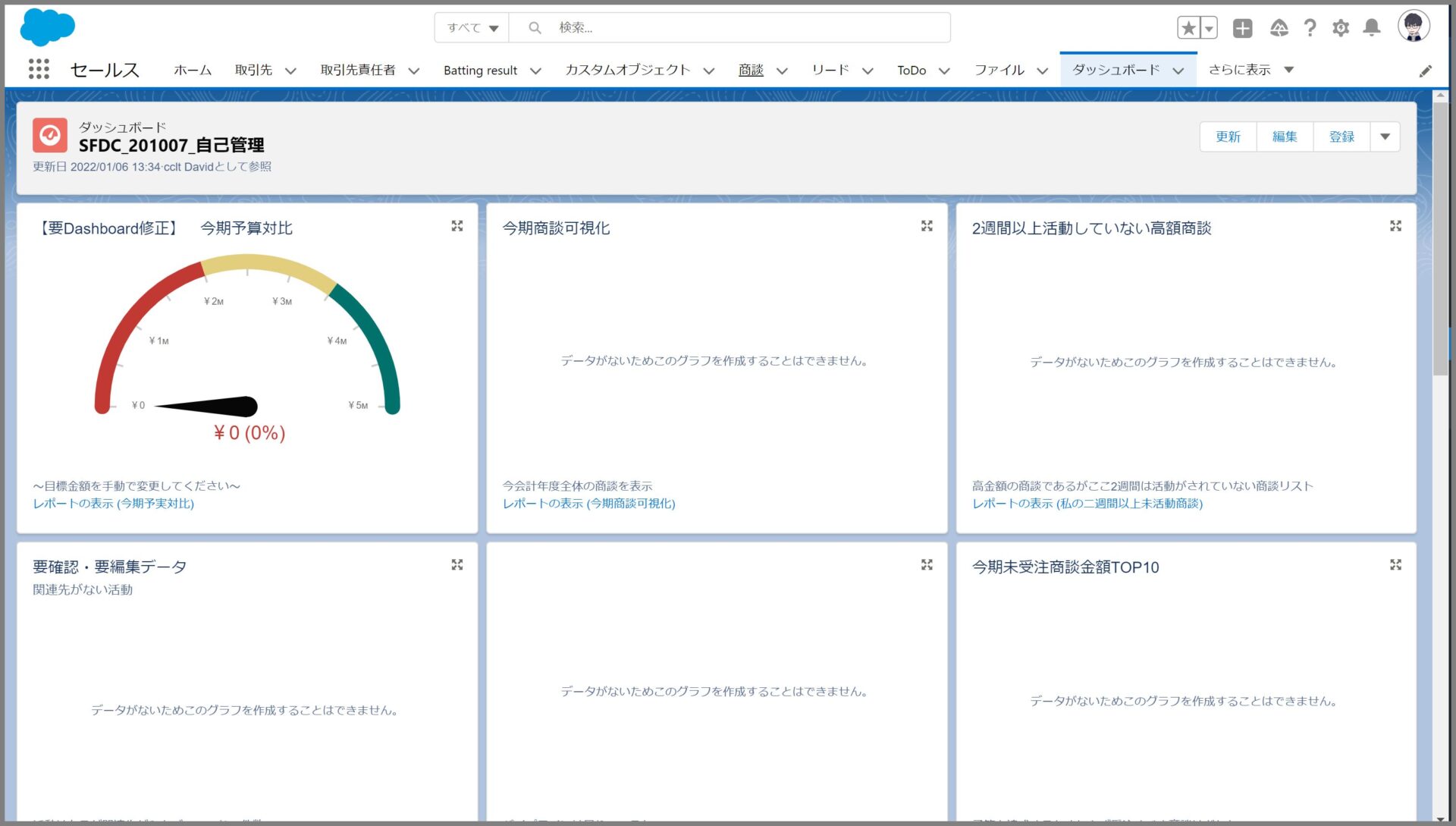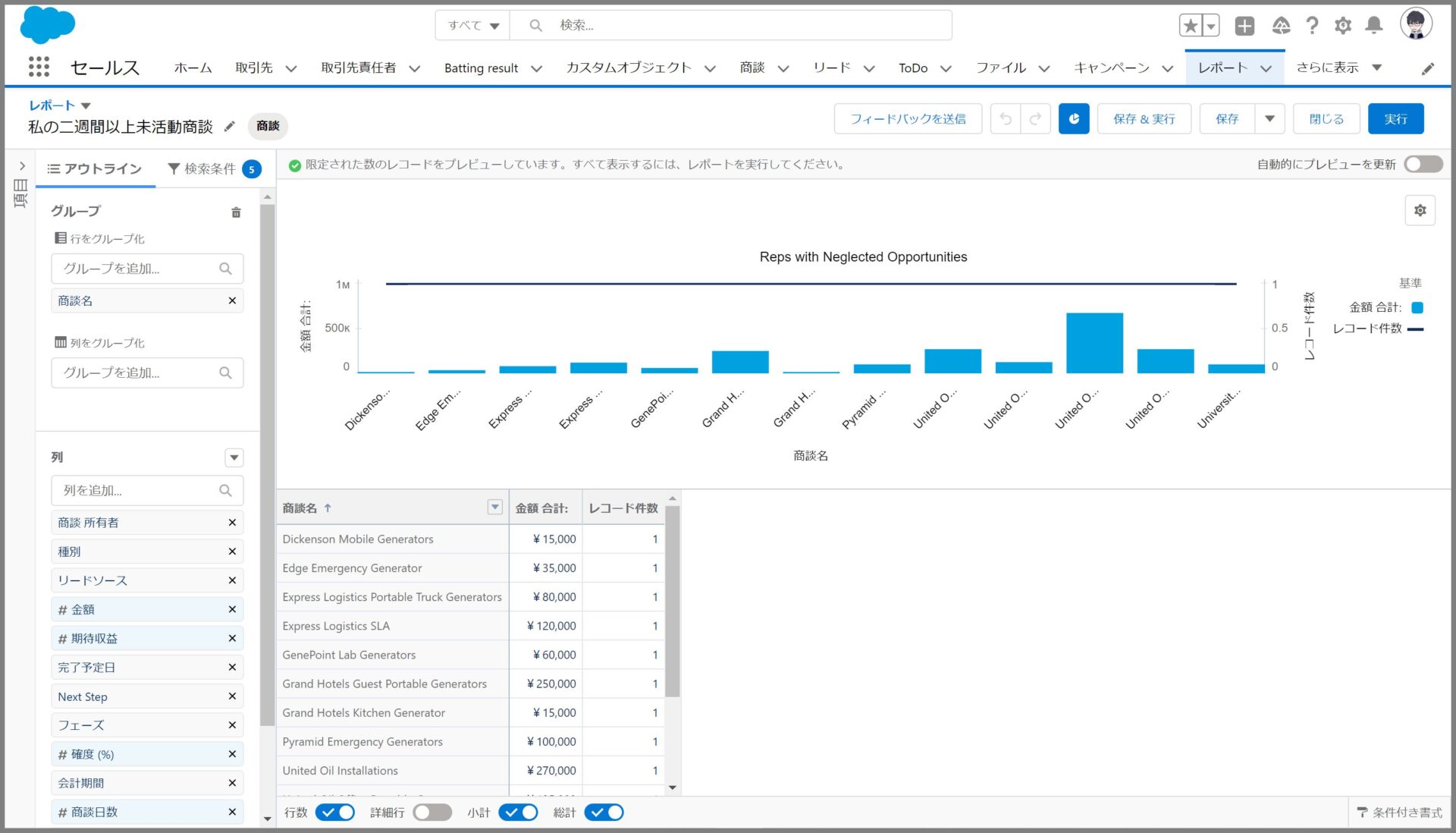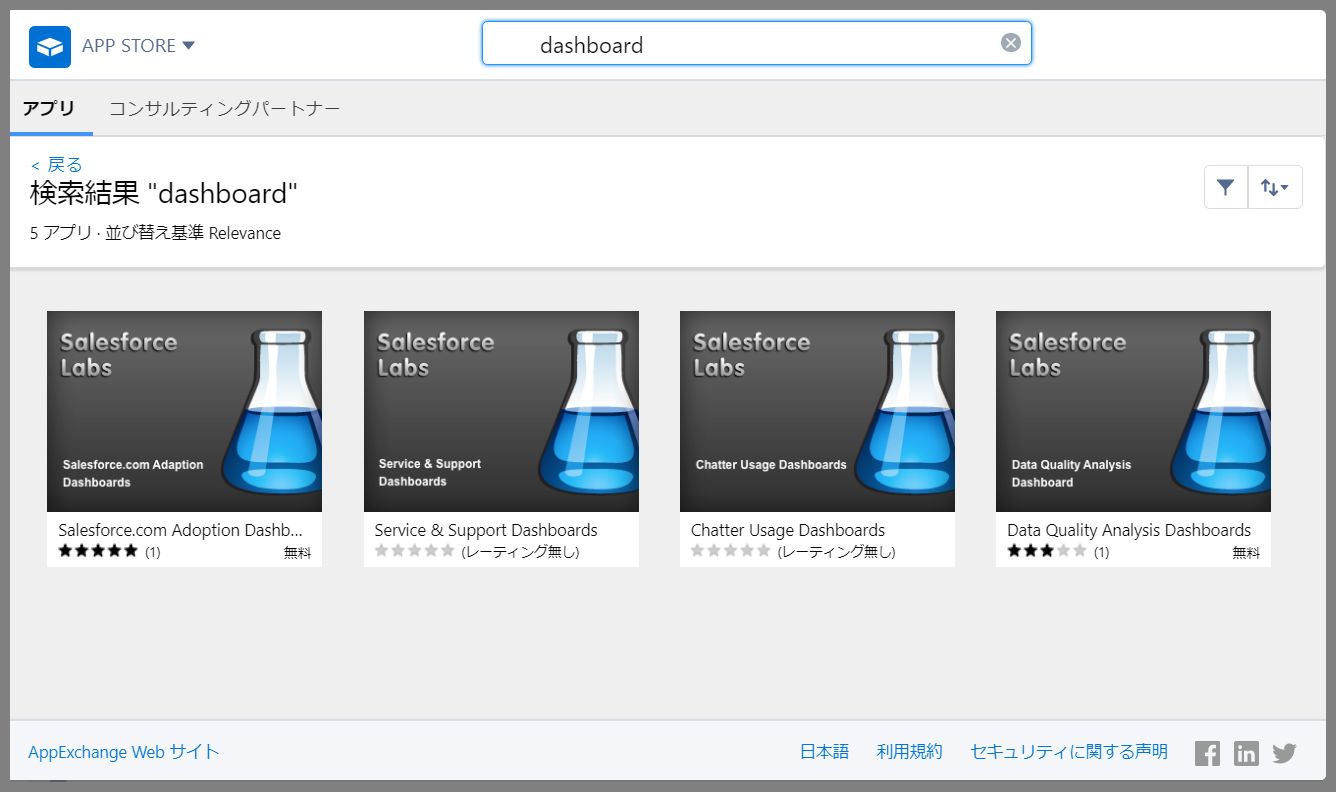皆さんは、Salesforce(セールスフォース)の公式が提供しているサンプルのダッシュボードをご存じでしょうか。
AppExchangeで、パッケージ「今日から使えるダッシュボードfor自己管理」というものが公式から提供されています。
以下のようなサンプルのダッシュボードが提供されており、提案作業や要件定義などで活用することができます。
自分専用のDeveloper組織をお持ちの方は、常に利用可能なように設定しておくと、提案や要件定義工程などでサンプルとして提示することもできるので、設定しておくことをお勧めします。
また、Salesforceのモバイルアプリを利用した場合のレポートやダッシュボードはどのように表示されるかということについて、お客さまからよく質問されることがあります。
そのため、モバイルアプリケーションもインストールして、サンプルのダッシュボードやレポートのキャプチャーを用意しておくこともお勧めです。
1.ダッシュボードのセットアップ
では、さっそくセットアップについて説明していきたいと思います。
まず、セットアップしたいSalesforce組織にシステム管理者でログインしておきましょう。
手順①AppExchangeからパッケージをインストール
1.Salesforceログイン後、[アプリケーションランチャー]を実行し、AppExchangeにアクセスのボタンをクリックします。
2.APP STOREにて、Salesforce Labsが提供している「今日から使えるダッシュボードfor自己管理」を検索します。
3.「今日から使えるダッシュボードfor自己管理」をクリックして以下の画面から[今すぐ入手] のボタンをクリックします。
4.AppExchangeにログインの画面が表示されます。ここで[ログイン画面を開く]を確認のボタンをクリックします。
6.App ExchangeのAPIからインストール先の組織へのアクセス許可が求められるため[許可]のボタンをクリックします。
7.続いて、インストール先の組織を選択します。最初にログインしていた組織か、Sandboxか選択します。(Developer Editionをお使いの方は、本番と同じ扱いとなるため、この組織にインストールを選択してください)
8.インストール内容を確認したら、契約条項の同意チェックを行い、次へ進みます。
9.既存のコンポーネントと競合する場合の扱いを選択し、対象のユーザを選択してインストールします。
10.インストールが成功すると以下のメッセージとメールでの通知が届きます。
2.ダッシュボードを表示する
インストールが完了したらダッシュボードを表示してみましょう。ダッシュボードタブから、インストールしたダッシュボード名を選択します。
※ここでは、「SFDC_201007_自己管理」ダッシュボードを選択しています。
ダッシュボードは更新しないと以下のようになにも表示されないため、更新ボタンをクリックします。
すると以下のように組織に登録されたデータに基づきダッシュボードが更新されます。
もし、商談などのレコードが存在しない、もしくは、条件に一致しない(今季の商談となっているため、前期以前のデータしかない場合)などは正しく表示されないので、レポートの条件を変更するか、データの補正をする必要があります。
ダッシュボードのコンポーネント内のレポートの表示リンクをクリックすると以下のように対象のレポート画面へ遷移します。
このレポートで抽出条件などを確認し、必要に応じて条件の変更などをしてください。
また以下のようにレポートでデータが表示されるようになったらグラフの種類や表示軸の変更なども合わせて実施することができます、。
お客様が必要とする分析軸や直感的に状況を把握しやすいグラフの種類を選択するとよいでしょう。
モバイルアプリケーションによるダッシュボード、レポートの制限について
Salesforceが提供するモバイルアプリケーションを利用してレポート、ダッシュボードを参照することはできますが、以下の制約事項があります。
- レポートやダッシュボードは参照のみとなるため、編集やデータのエクスポートなどはできません。
- グルーピングがあるレポートを参照する場合、レポートの最後にグルーピングが列として表示されます。
- マトリックスレポートとサマリーレポートは表形式で表示されます。結合レポートは使用できません。
- 条件付き強調表示が示されているレポートは表示できません。
詳細や最新の情報は以下、Salesforce公式のHELPサイトをご確認ください。
Salesforce公式HELPサイト「レポートおよびダッシュボード: Salesforce モバイルアプリケーションで使用できない機能とその新機能」
PC端末とスマートフォン(モバイルアプリケーション)の比較
ダッシュボード/レポートをPC端末で表示した場合と、スマートフォン(モバイルアプリケーション)で表示した場合の比較
| PC端末で表示 | スマホ(モバイルアプリケーション)で表示 |
 |
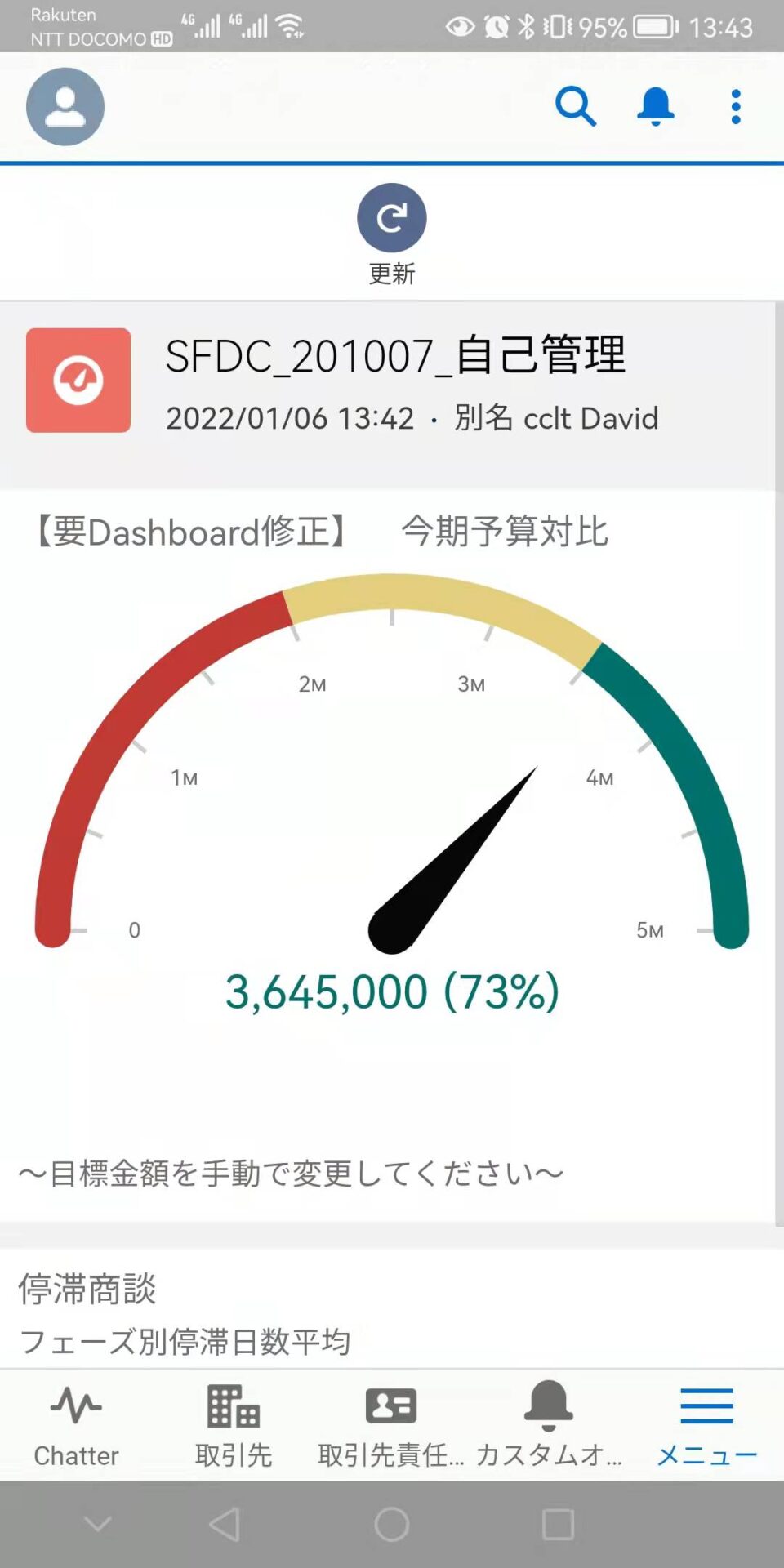 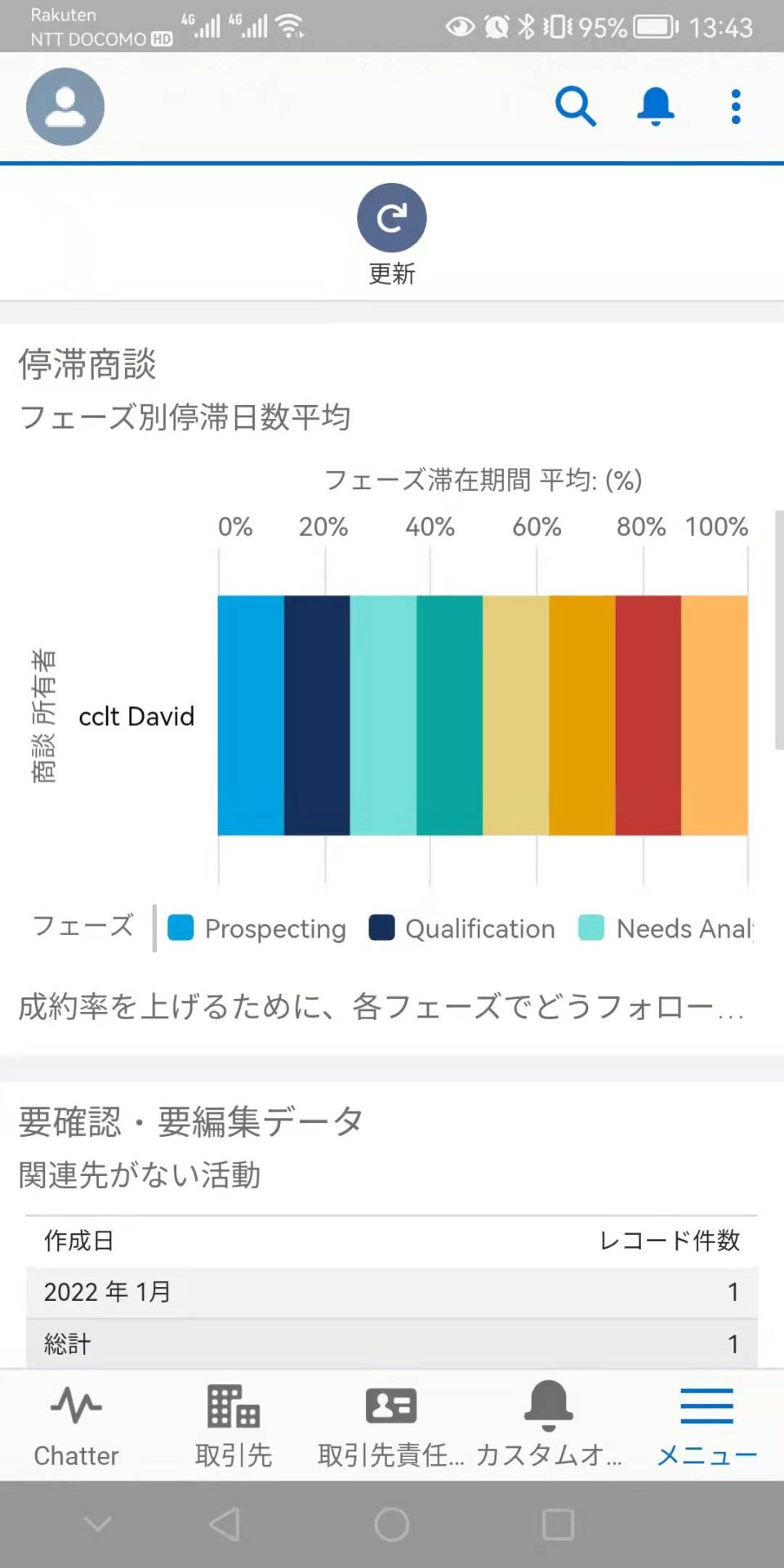 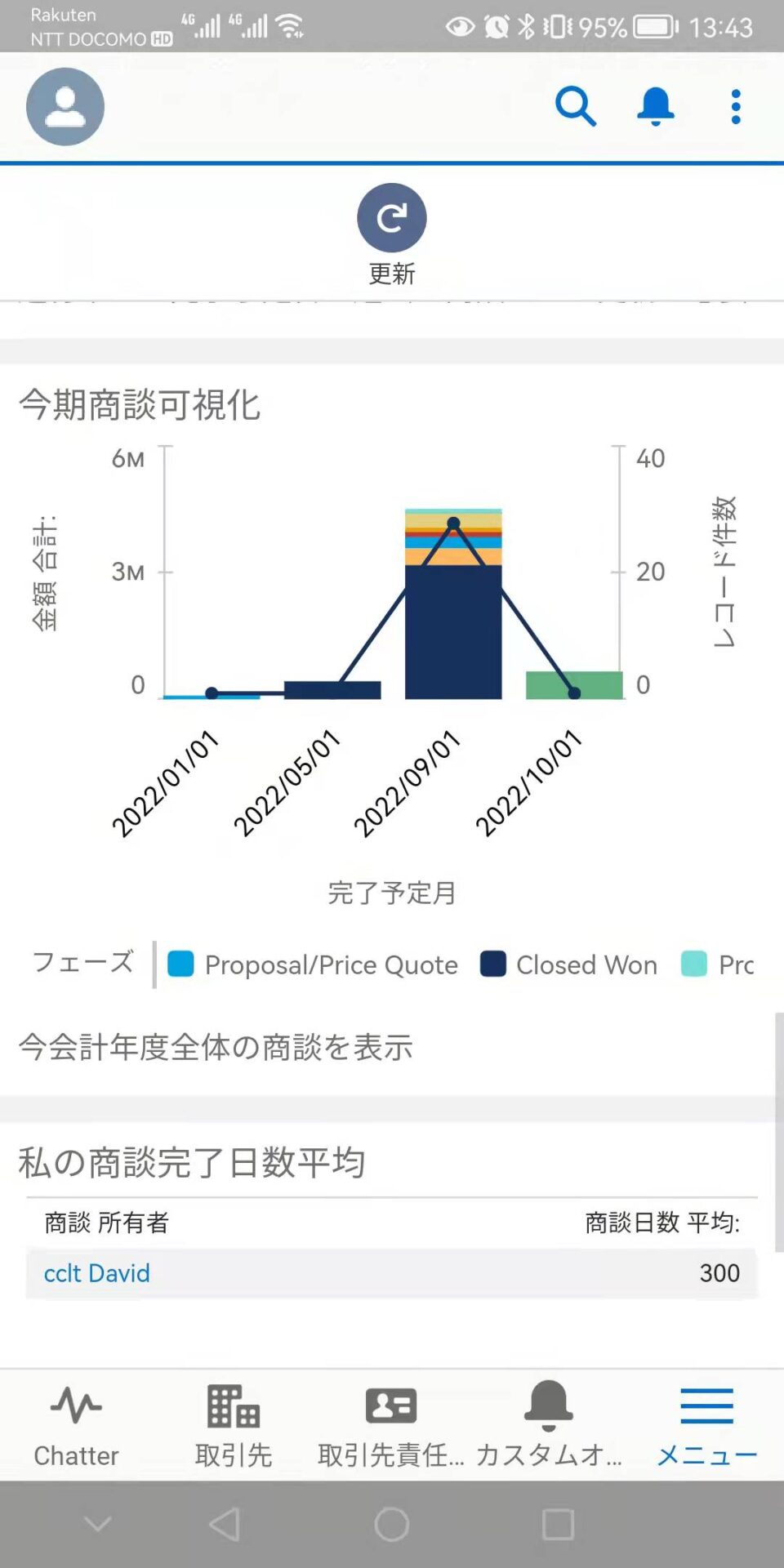 |
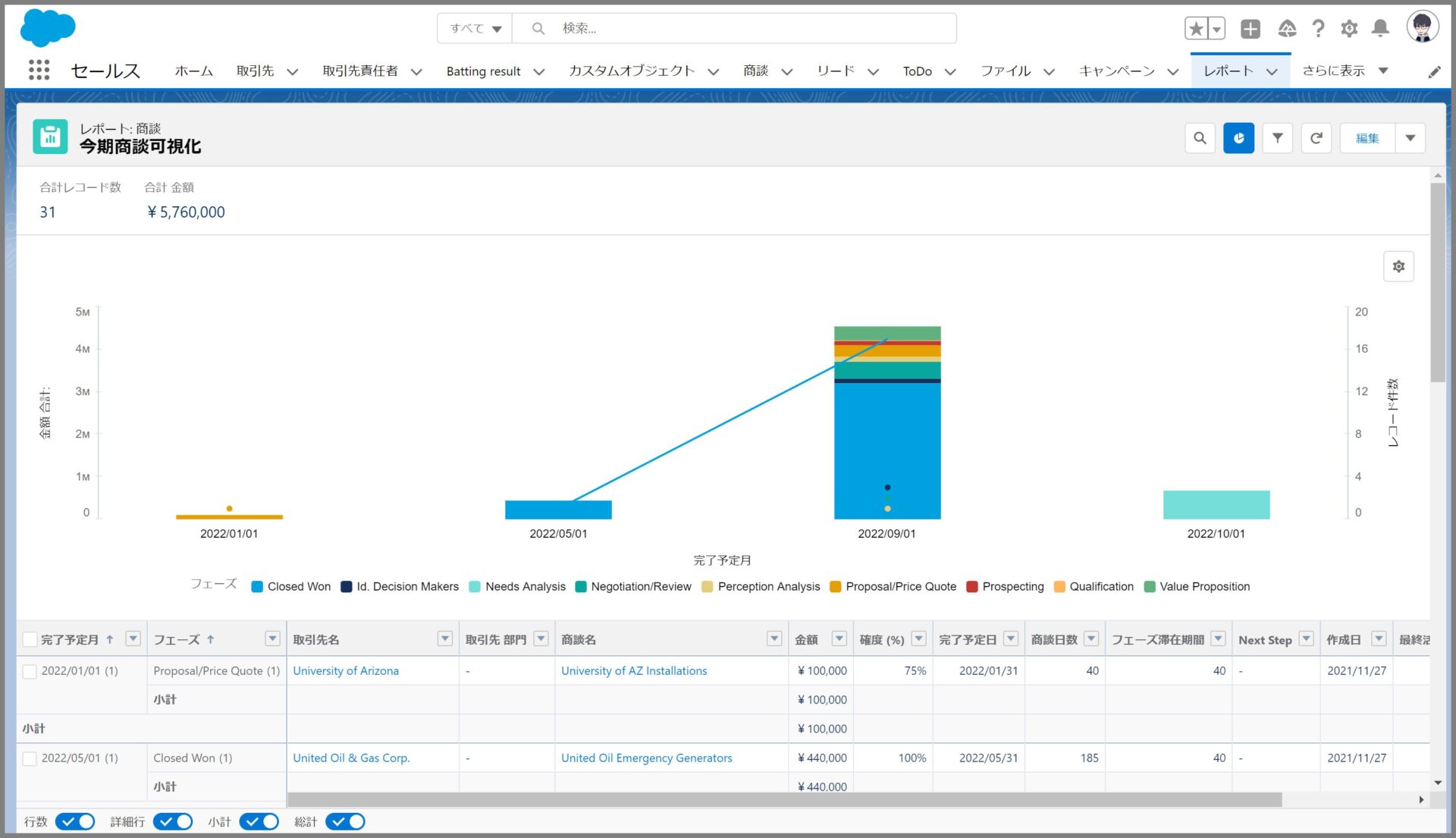 |
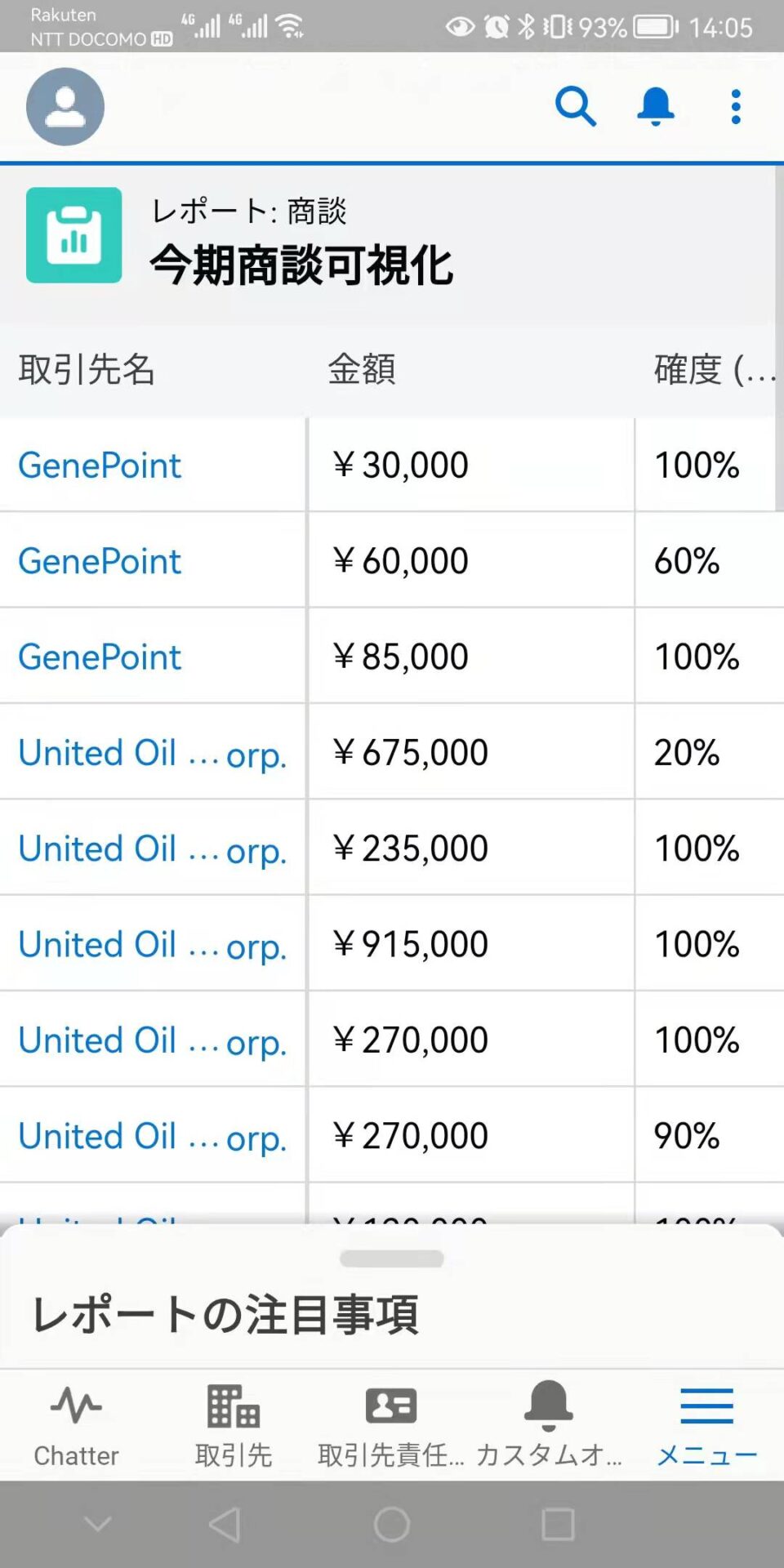 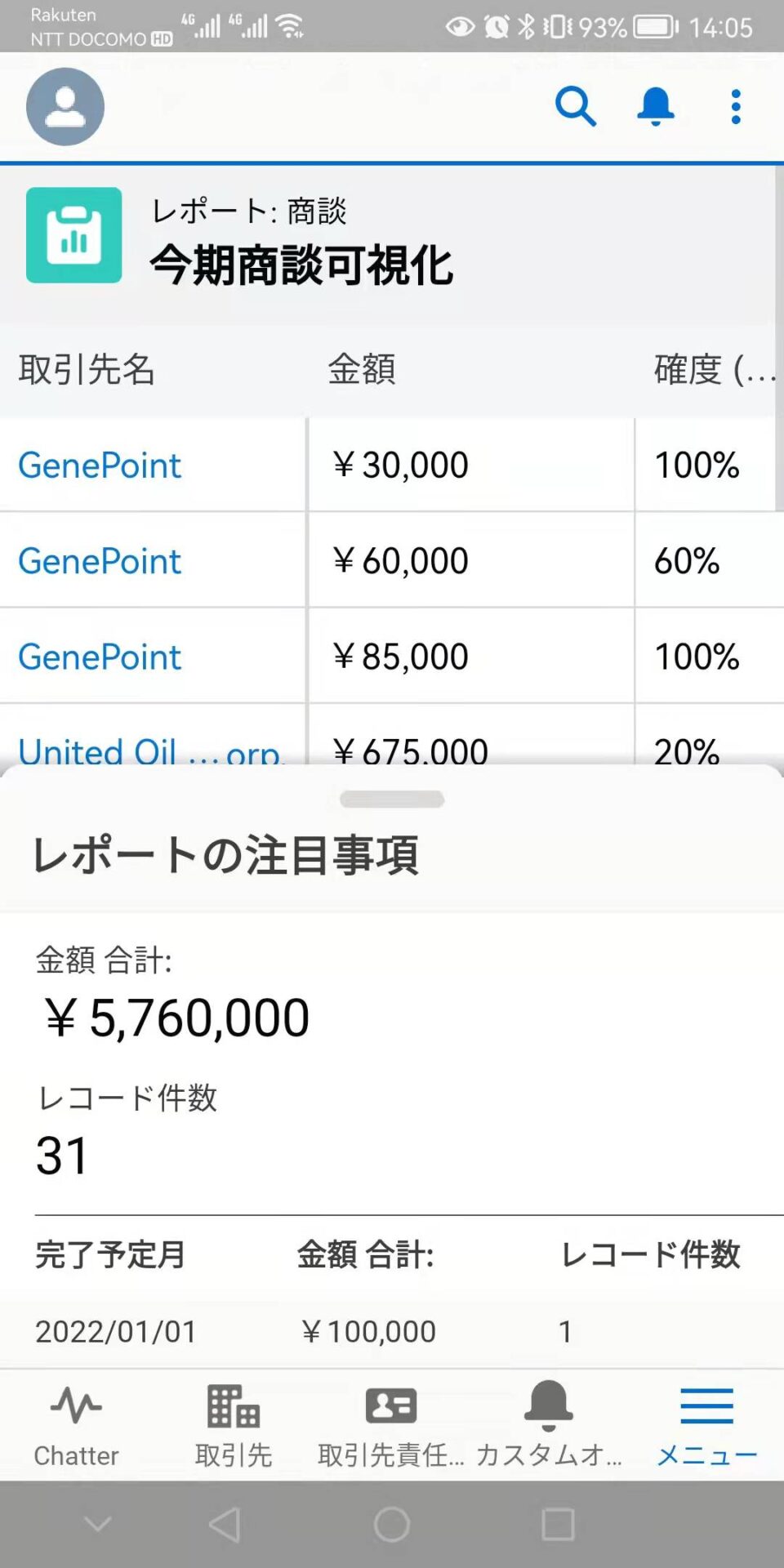 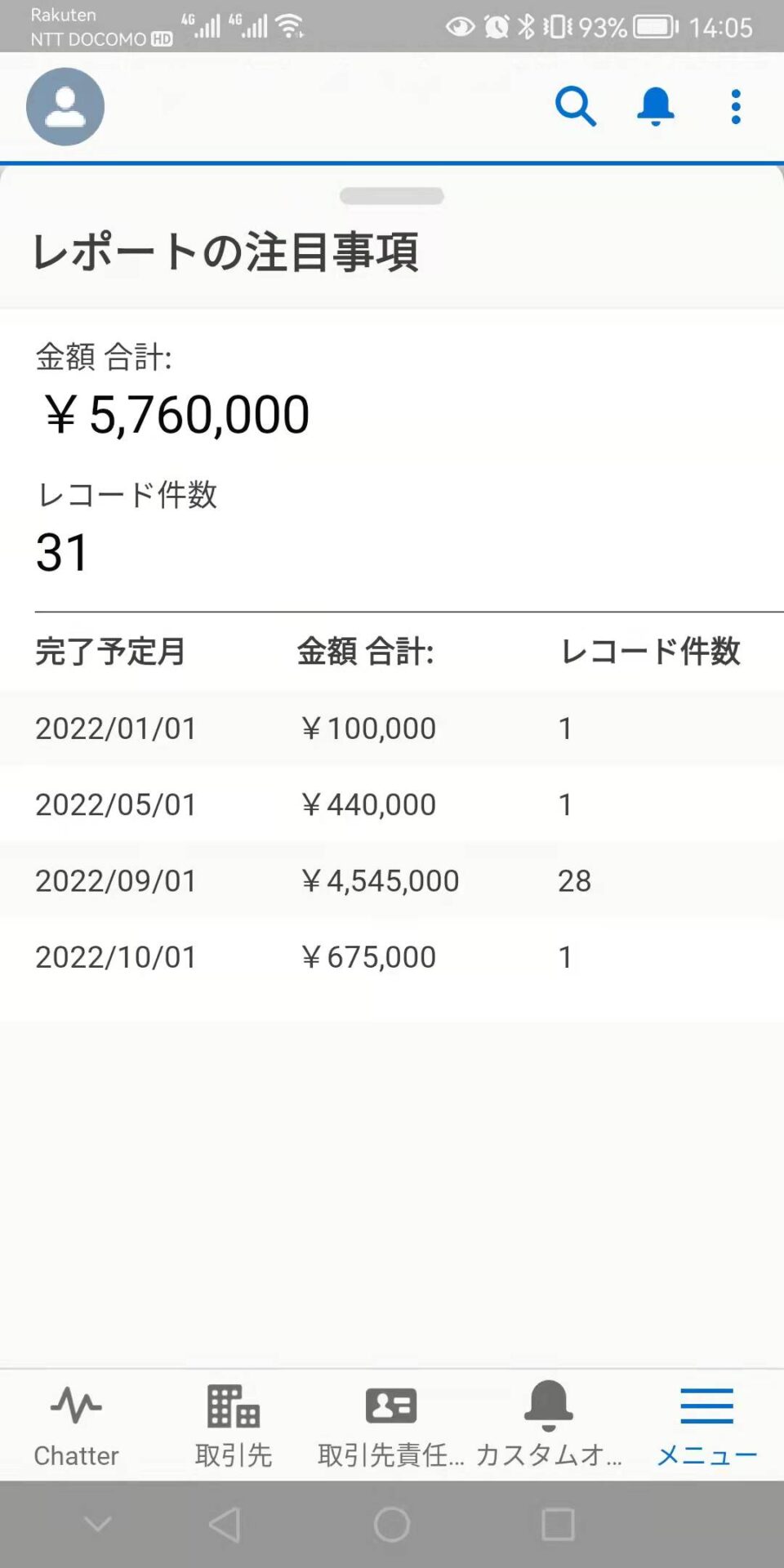 |
上記の通り、PC端末では一度に確認できる情報量が多いのに比べて、スマホの場合は、限られた情報を一つずつ確認していく必要があります。
ダッシュボードに関しては、外出先などでスマートフォンを使って確認する場合でも、見やすい形となっており、縦スクロールすることで全てのコンポーネントを確認できるので、問題なく利用できる操作感となっています。
一方、レポートに関しては、項目の列は横スクロールとなっているため、項目数が多いと表全体として何かを読み取るという使い方は少し厳しい感じがします。PC端末での操作と比べると効率は悪いのは否めませんが、レポートの項目を絞って必要なものだけを一覧化して利用するなど工夫次第で、業務でも問題なく利用できるのではないでしょうか。
まとめ
まとめ
セールスフォース公式(Salesforce Labs)が提供している便利なパッケージはほかにもたくさんあります。
- Salesforce CRM Dashboards
- Chatter Usage Dashboards
- Service & Support Dashboards
- Salesforce Adoption Dashboards
- Spring '21 Salesforce Community Management Package for Sites with Chatter
- Preconfigured Sales Cloud Dashboards
- Knowledge Base Dashboards & Reports
ほかにもdashboardで検索すると以下のようなものがあります。
パッケージのインストール手順については、今回ご紹介した手順と同様のとなります。気になるパッケージがある場合には、Developer Editionの組織にインストールして試してみるとよいでしょう。
Developer Editionの組織をお持ちでない方は、こちらの記事を参考に作成してみてください。
-

-
参考セールスフォースの基礎Ⅰ(3)Developer組織の作成~ログインまで
【第三回】セールスフォースの基礎講義 前回の記事では、インスタンスとリージョンの考え方や基礎用語について解説しました。 今回は実際にSalesforceの開発環境を作成して、実際に操作しながら学ぶため ...
続きを見る