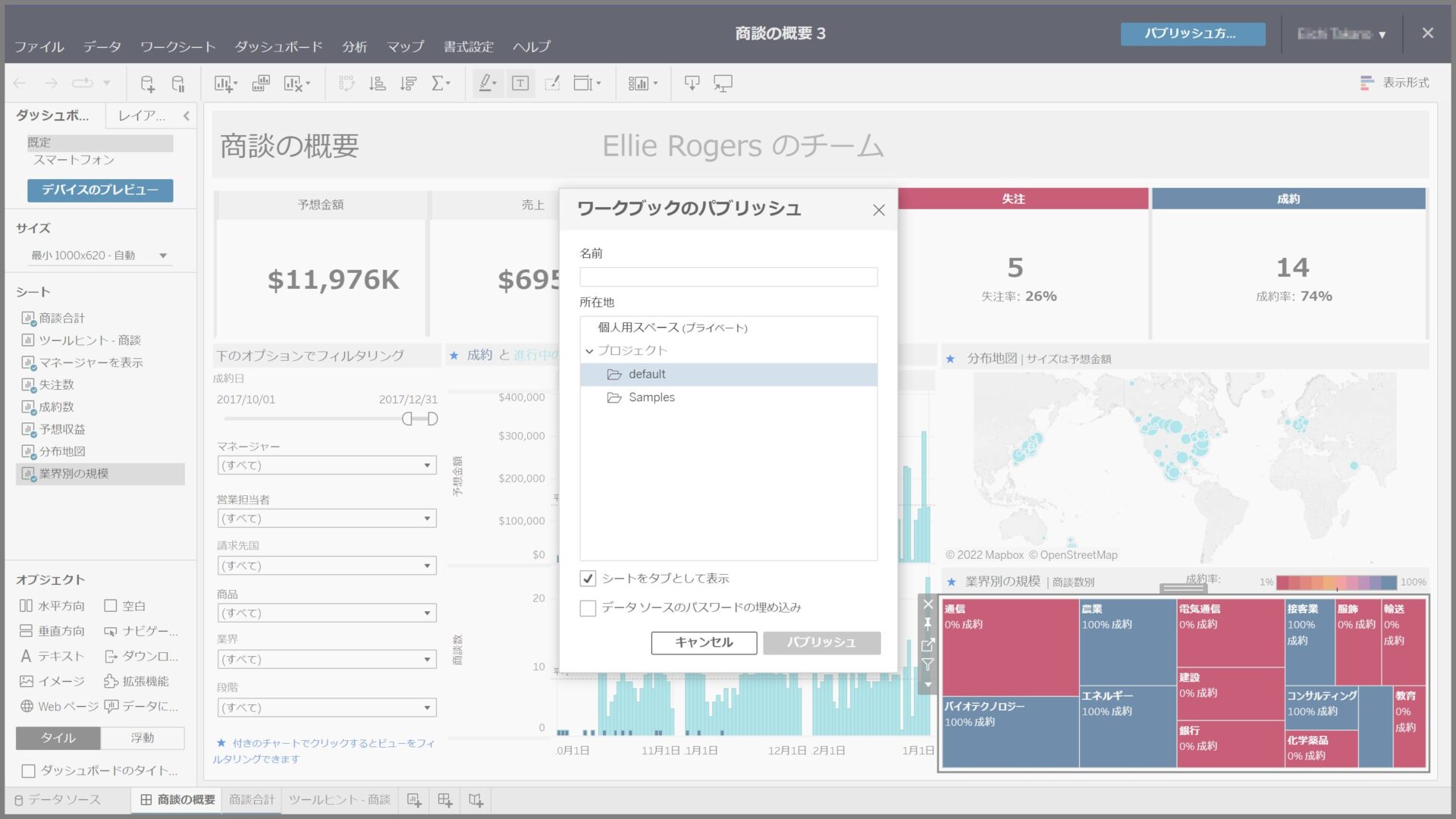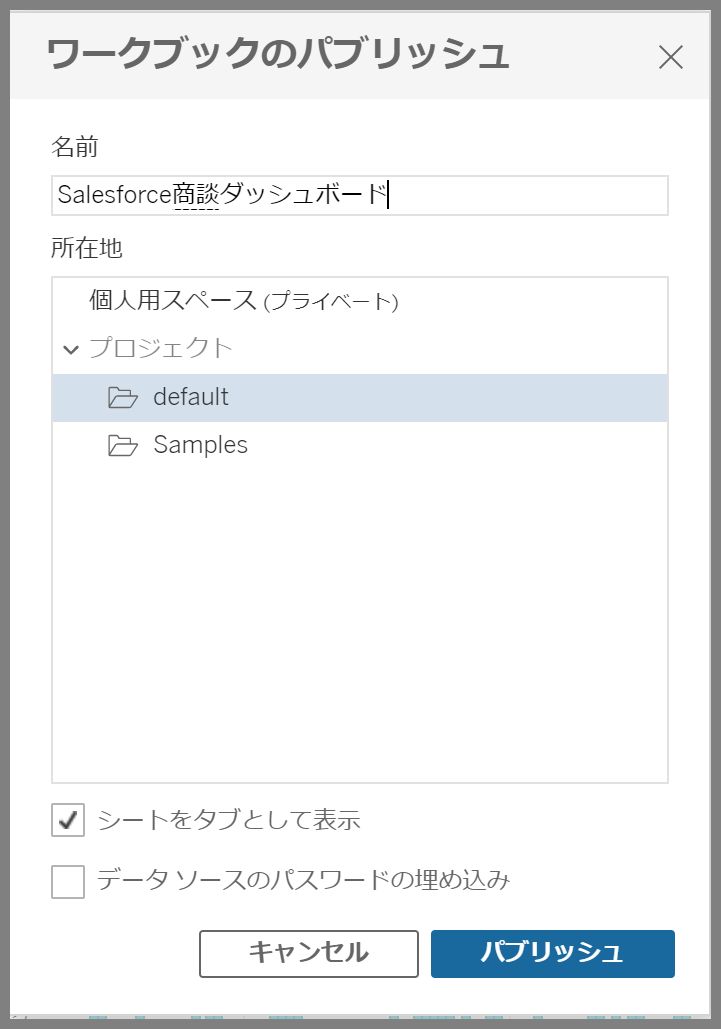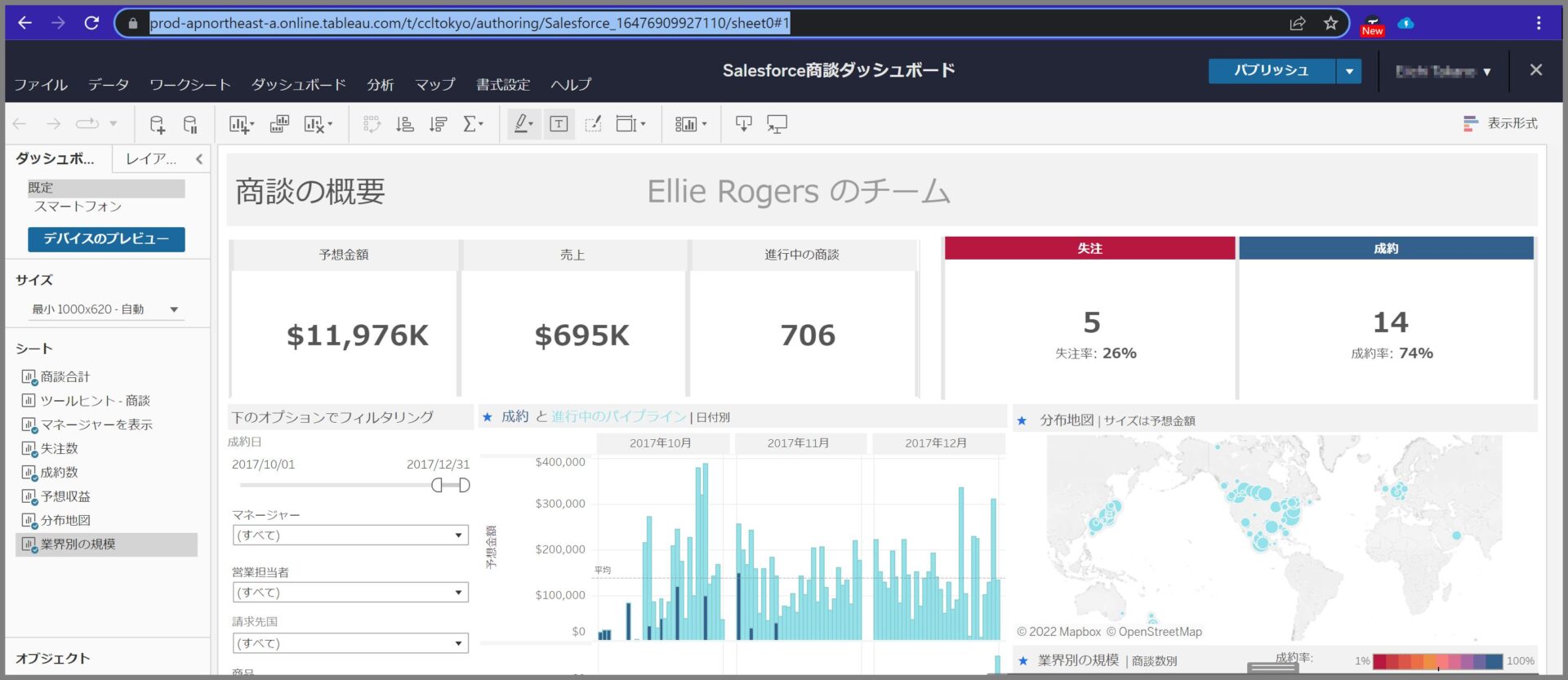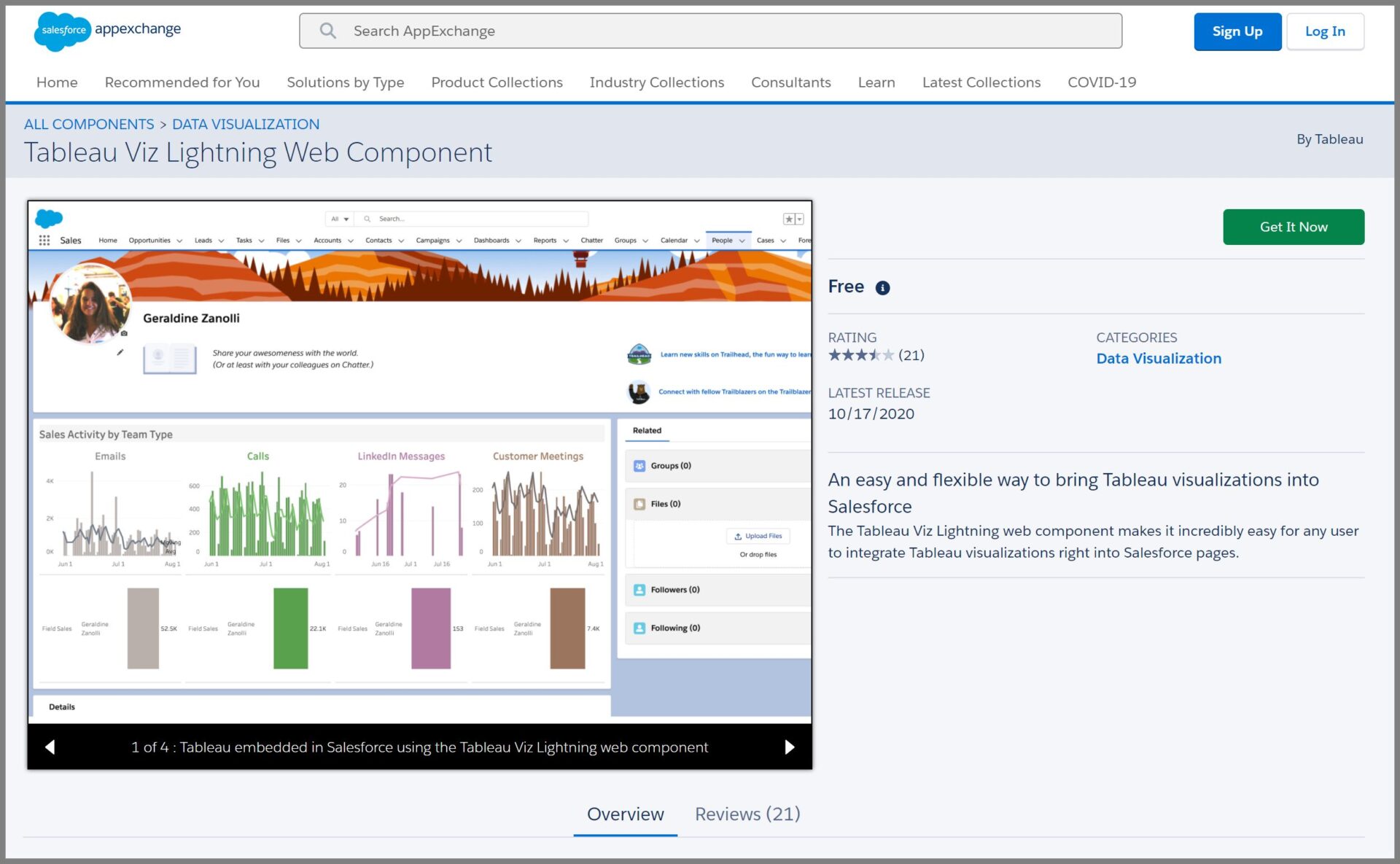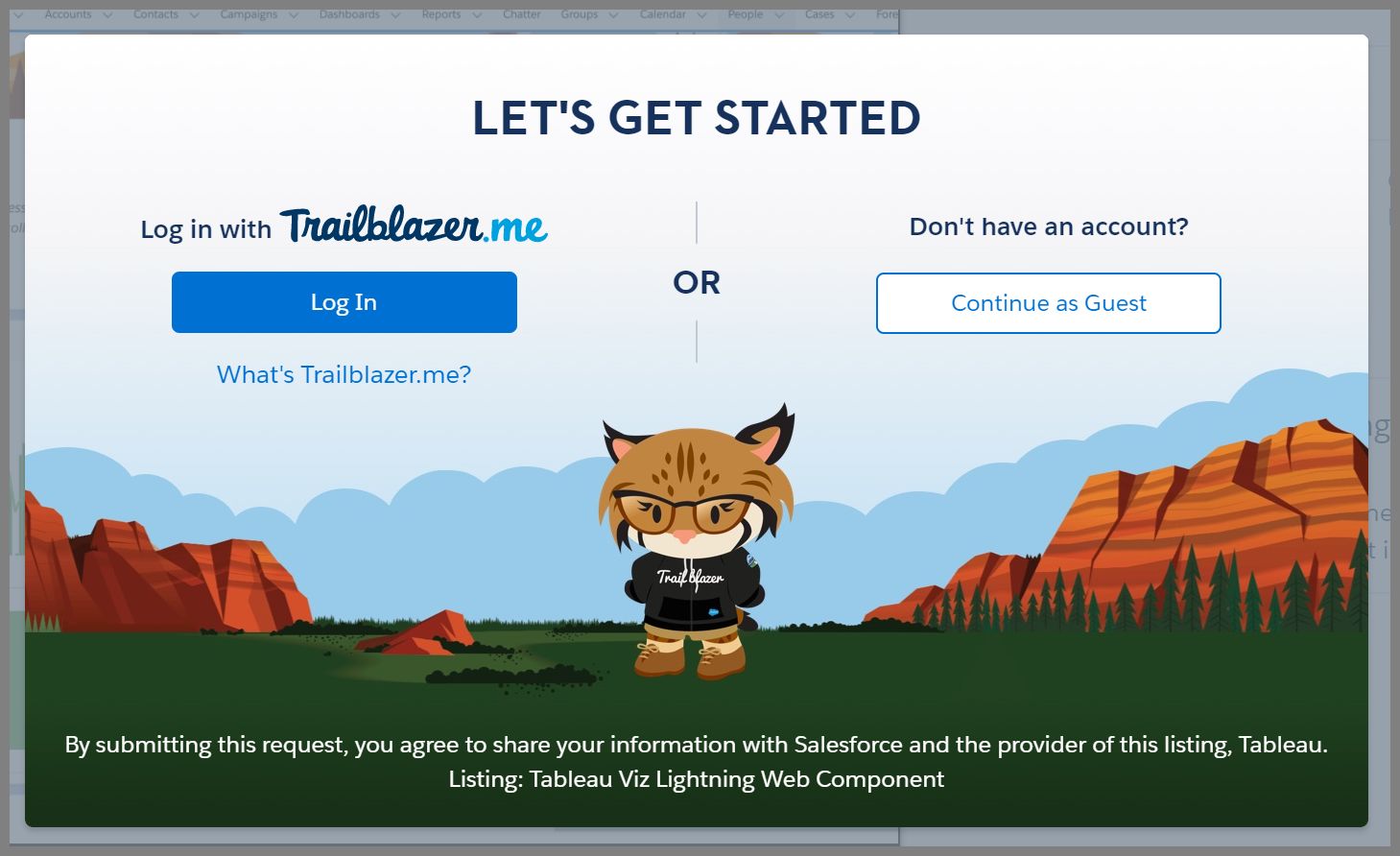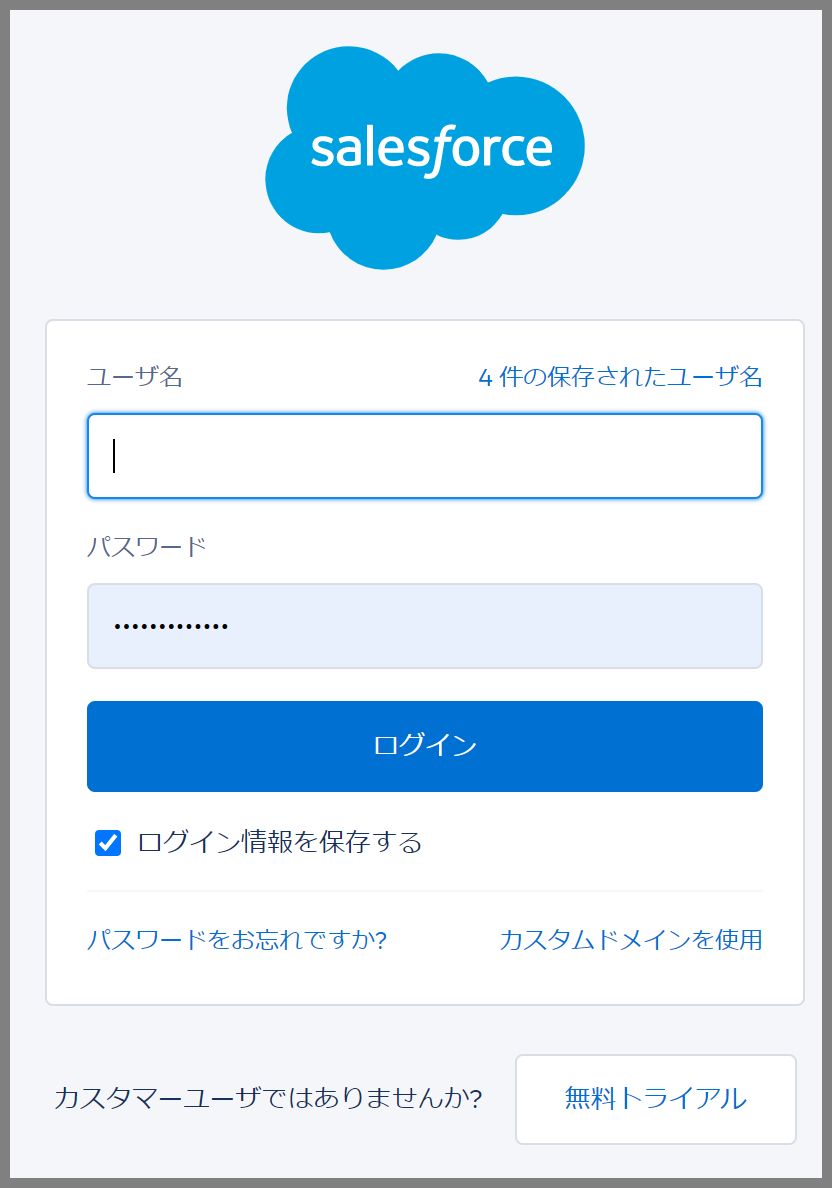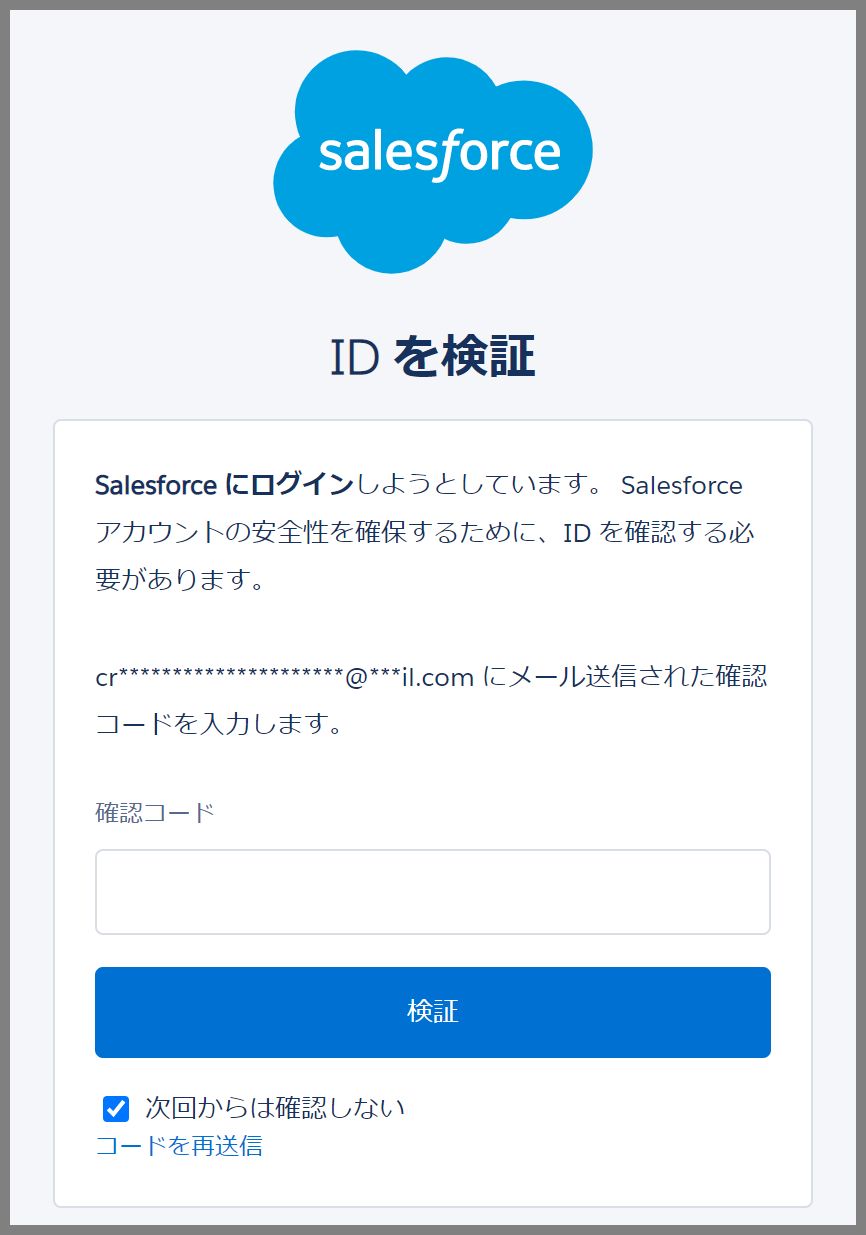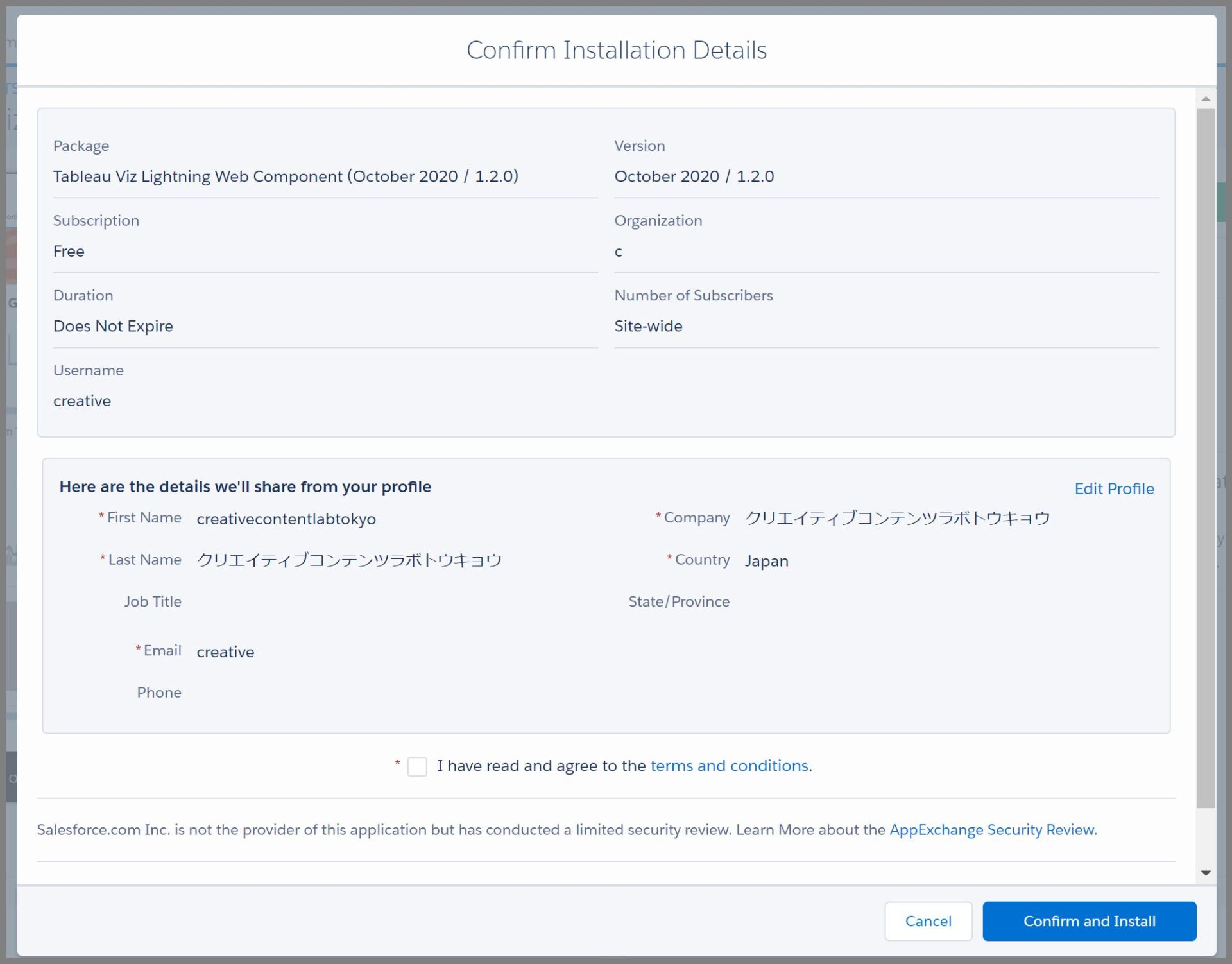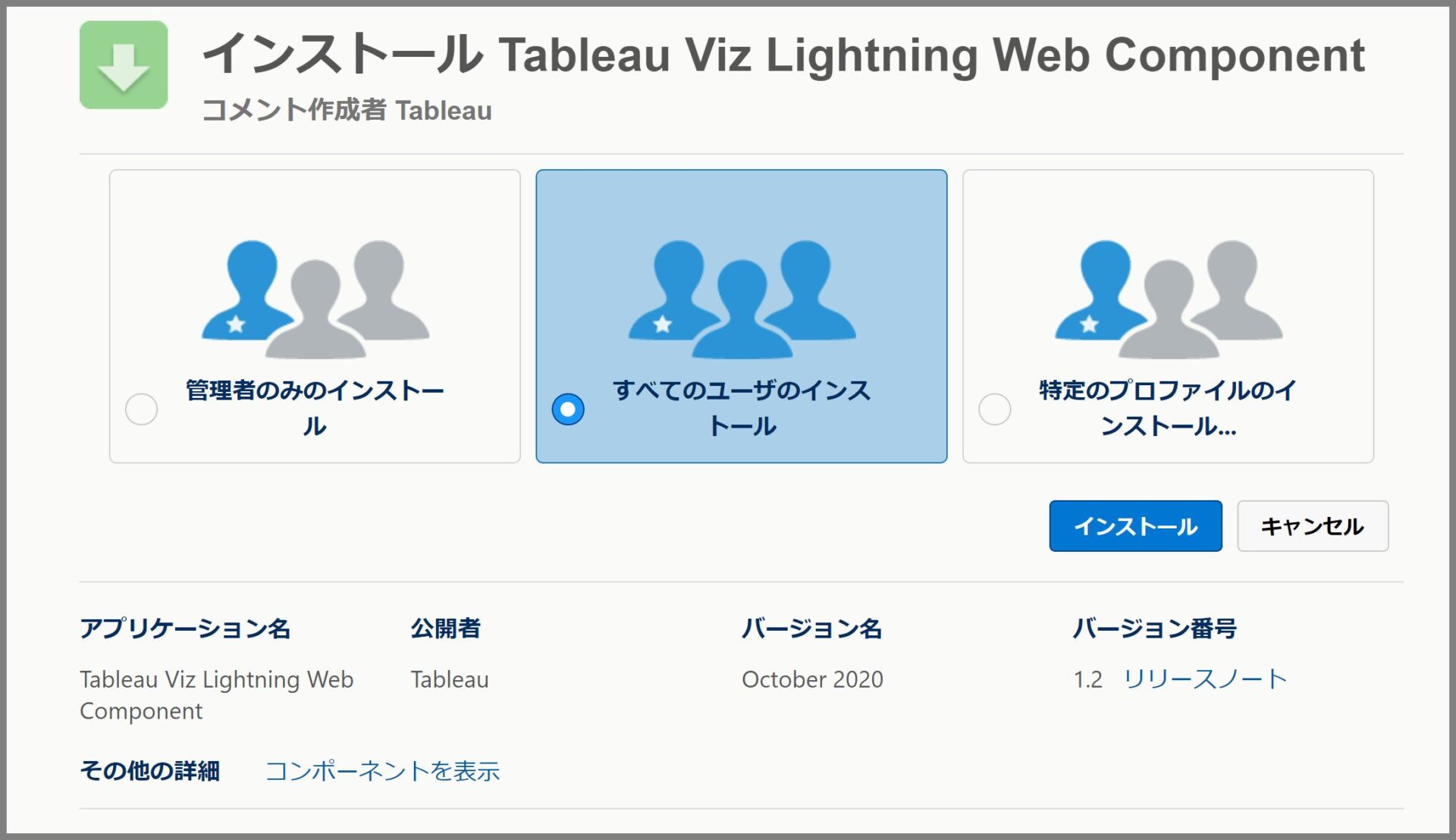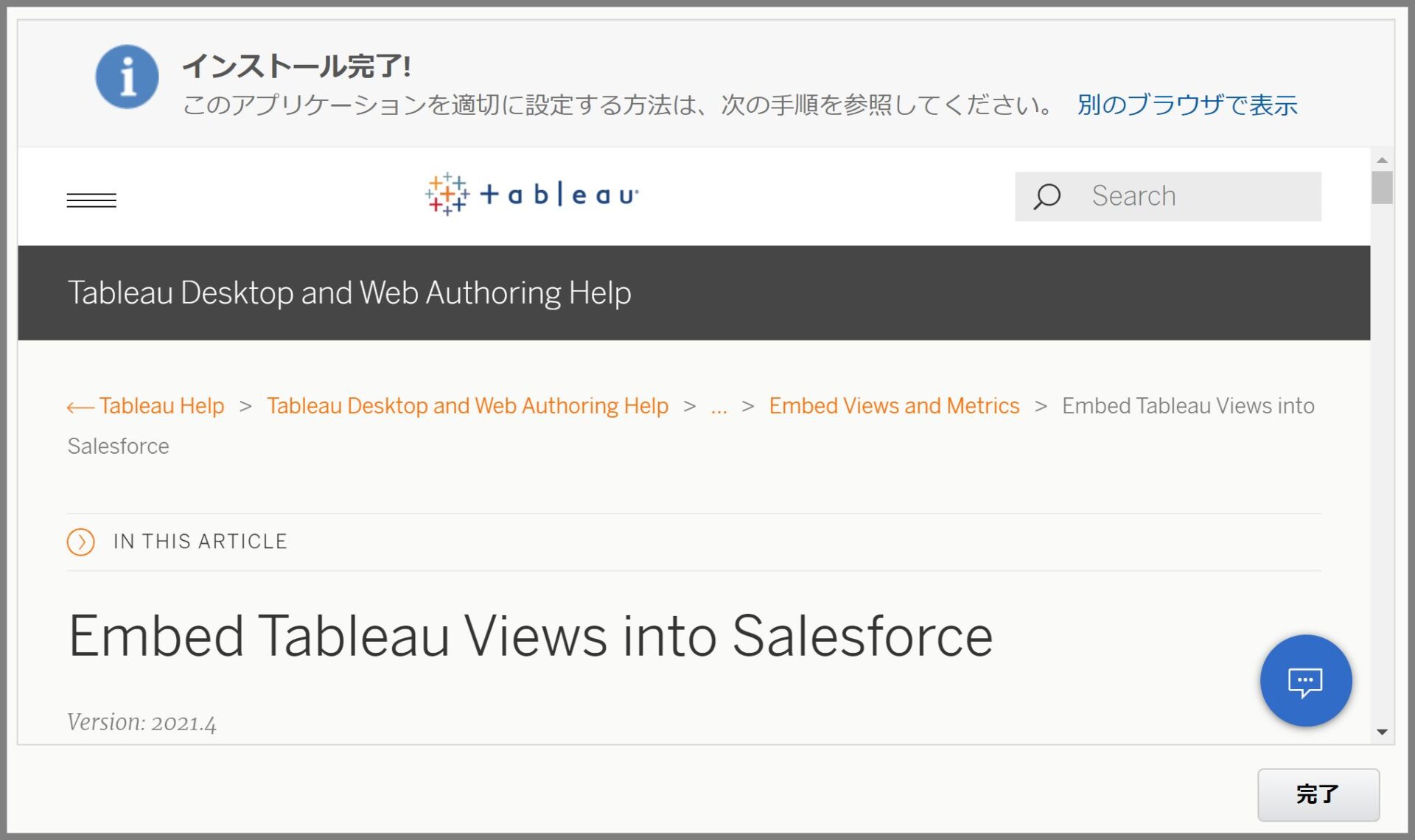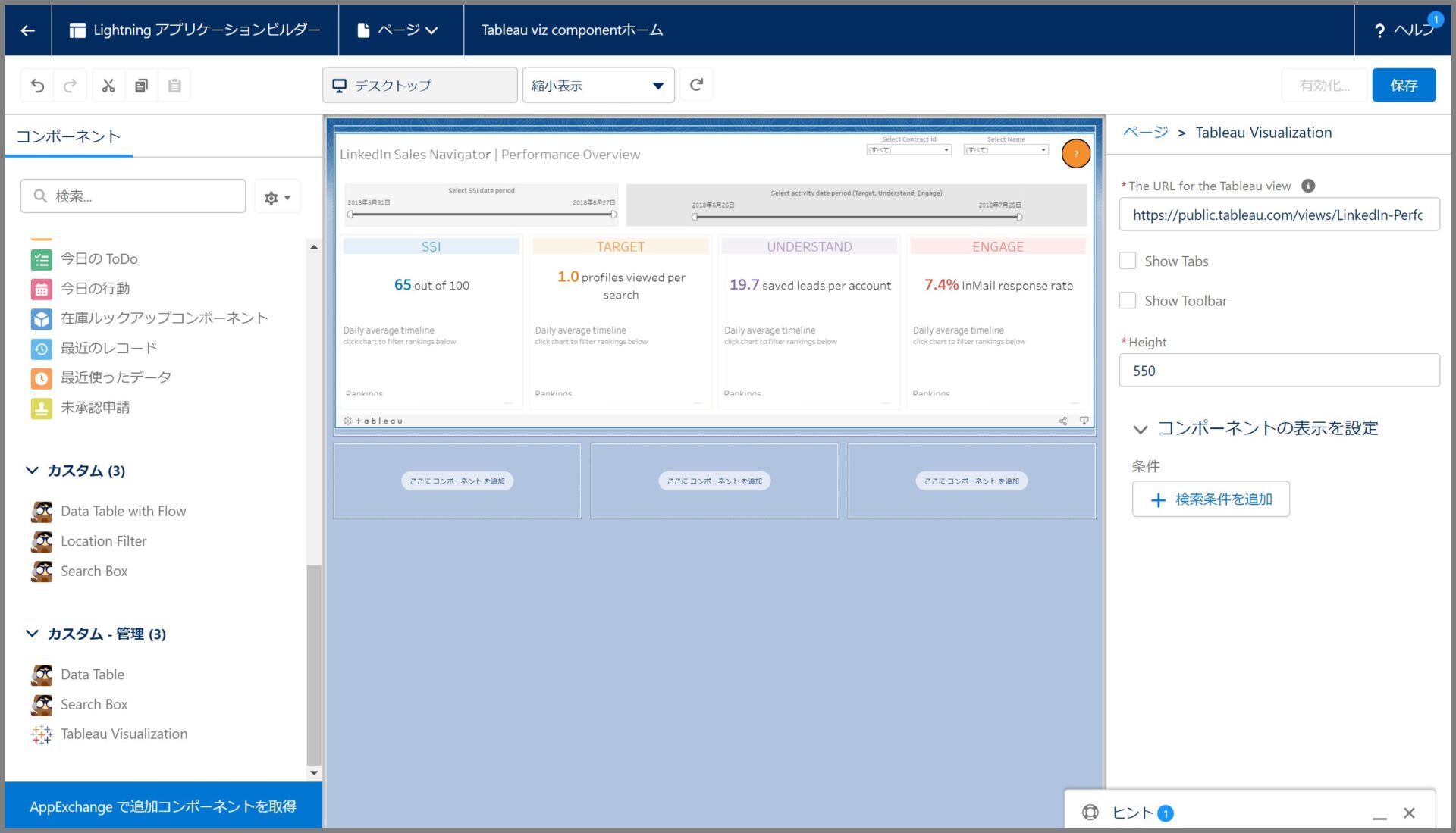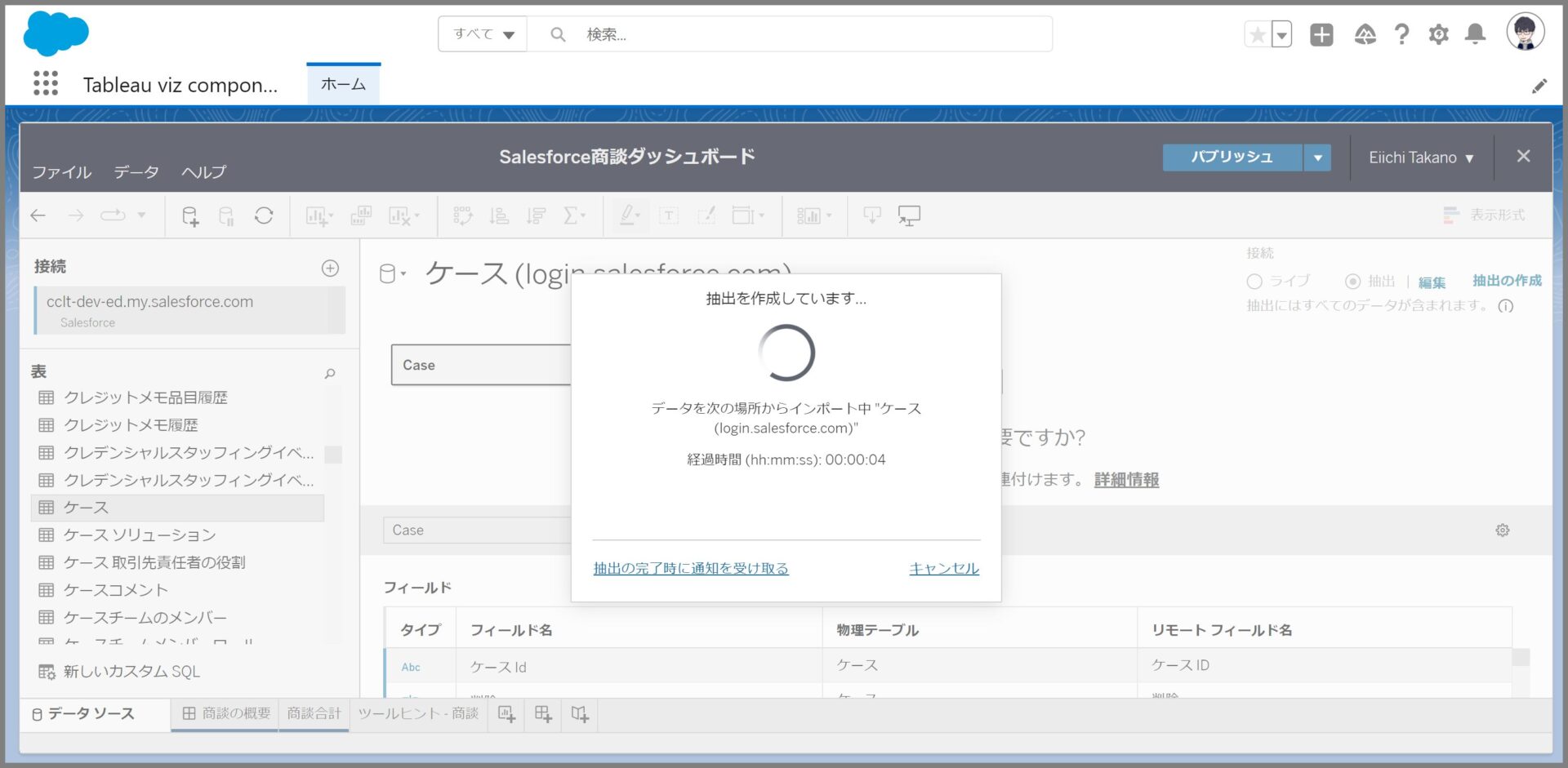SalesforceのデータをTableauを使って分析するといえば、Tableau CRMを想像される方も多いのではないでしょうか。
しかし既にTableauをお使いの場合には、蓄積したデータや作成したコンポーネントをSalesforceに連携してSalesforce上で利用(表示)するという方法もあります。
「 Tableau Viz Lightning Web コンポーネント」を使用すると、SalesforceのLightning ページでTableau ビューを 簡単に表示することができます。
今回の記事では、SalesforceのAppExchangeで公開されている「Tableau Viz Lightning Web Component for Salesforce」を使って、Tableauで作成したコンポーネントをSalesforce Lightningページ表示する方法をご紹介いたします。
この方法を使うと、Salesforceの標準機能で実現が難しいレポートやダッシュボードをSalesforce側の開発をせず、Tableauの標準機能で作成して、それをSalesforce上で参照するという使い方ができるため、作業工数の削減や品質向上につなげることができます。
では、さっそくセットアップ手順を説明していきたいと思います。
Tableau Viz Lightning Web Component for Salesforceのセットアップ手順
前提:Tableau製品には大きくクラウド型(Tableau Online)とオンプレミス型(Tableau Server)の2種類が存在します。
今回は、クラウド型サービスのTableau Onlineを使って、Salesforceとの連携を実現します。
※Tableau Onlineについては、現在14日間のトライアルが無料で利用可能となっています。
セットアップの手順(概略)は以下となります。
step.1
Tableau Onlineへサインアップ
step.2
Tableau Online側で、Salesforceのデータベースを参照して商談のダッシュボードを作成して公開(パブリッシュ)します。
step.3
AppExchangeの「Tableau Viz Lightning Web Component for Salesforce」をSalesforce組織にインストールします。
step.4
Tableau Viz Lightning Web Component for Salesforceにステップ2で作成したダッシュボードを表示する。
セットアップ(実践)
では手順に従ってさっそくセットアップを進めていきましょう。
1.Tableau Online のサインアップ
まずは、Tableau Onlineのトライアルの申し込みを行います。すでに自社でTableau Onlineをご利用の場合は、本ステップはスキップしてください。
①以下、Tableau の公式HPへアクセスします。
Tableau公式HP「Tableau Onlineのサインアップ(トライアル申し込み)」
以下の申し込み画面で、必要事項を入力して無料トライアル版をリクエストのボタンをクリックします。
②申し込み後、以下の画面が表示されます。
③申込時に指定したメールアドレスに以下のメールが届きますので、「Activate My Site」のボタンをクリックします。
④ブラウザで以下の画面が表示されます。必要事項を入力して、もう一度「Activate My Site」を実行します。
・姓名、パスワード、サイト名(Tableau Online上に表示されます)を入力
・ロケーション:日本を指定
・利用規約に同意のチェックをします。
⑤次に進むと、以下のようなWelcome to Tableau!画面が表示されて、Tableau Onlineが利用できるようになります。「Next」ボタンをクリック。
⑥Salesforce Customerの確認メッセージが表示されますが、ここでは接続せずスキップしておきます。
⑦Tableau Onlineのホームが面が表示されます。ログインユーザはシステム管理者権限を持っています。
2.Tableau Online側からSalesforceに接続して商談ダッシュボードを作成
つづいて、Salesforce組織に接続して、商談データを使ったダッシュボードをTableau Onlineに作成していきます。
①ホーム画面のダッシュボードスターターからSalesforceを選択します。
②ダッシュボードの選択画面で、商談の概要というものがあるためこちらを選択して「Salesforceにサインイン」をクリックします。
※その他のお気に入りのダッシュボードがあればそちらを利用していただいても構いません。
③Tableau OnlineからSalesforceに対するアクセスを認証するため、接続先組織のユーザ名とパスワードを入力してログイン認証します。
④以下のようにアクセス許可を求める画面が表示されるため、許可のボタンをクリックします。
⑤アクセスを許可すると、Tableau Online側で自動的にSalesforceに接続し必要なデータを収集してダッシュボードを自動生成します。
⑥ダッシュボードの生成が終わると、以下のような画面が表示されます。
※以下はスマートフォン用のVIEWで表示した場合のレイアウトとなります。
⑦続いて、作成したTableau VIEWを公開します。画面左上の「パブリッシュ」のボタンをクリックします。
⑧ワークブックのパブリッシュ画面が表示されます。
⑨ワークブックの名前を指定して、保存先のプロジェクトを選択します。
データソースのパスワードの埋め込みは今回はSalesforce側はサンプルデータを利用しているため指定しませんが、必要な方は設定してください。
登録・設定が終わったら、「パブリッシュ」ボタンをクリックします。
⑩パブリッシュ後にブラウザのURLをコピーしておきます。
3.AppExchange「Tableau Viz Lightning Web Component for Salesforce」をインストール
今度は、Salesforce側の作業となります。AppExchangeの「Tableau Viz Lightning Web Component for Salesforce」をSalesforce組織にインストールします。
①以下、Tableau公式HPのリンクからAPPExchangeのサイトへ行き、「Get It Now」をクリックします。
Tableau公式HP「Tableau Viz Lightning Web Component for Salesforce」
※直接のAppExchangeのリンクは以下となります。
Salesforce AppEchange公式HP「Tableau Viz Lightning Web Component for Salesforce」
②次にTrailblazer.meのほうでログインします。
③アプリケーションをインストールする対象の組織へログインするためのユーザ名、パスワードを指定します。
※Sandboxの場合、URLが異なるので注意してください。
④ID検証の画面にて、メールアドレスに通知された確認コードを入力して検証を行います。
⑤続いて、左側のInstall in a Salesforce Orgのメニューで、インストール先の組織を選択して、Install in Production(本番環境へのインストール)または、Install in Sandbox(サンドボックスへのインストール)をクリックします。
※今回の説明ではDeveloper環境へのインストールのため「Install in Production」にて実行します。
⑥インストール情報を確認して問題なければ、「Confirm and Install」を実行します。
⑦インストール先のユーザを指定します。※必要なオプションを選択してインストールを実行してください。
⑧インストールが完了すると以下の画面が表示されます。
4.Tableau viz ComponentにTableau Onlineで作成したビューを表示
最後に、SalesforceのLightningページにTableau Onlineで作成したビューを表示します。
①Salesforceにシステム管理者でログイン後、お好きなLightningページに遷移して、ページの編集を行います。
※以下の例では、ホーム画面のページを編集しています。
②アプリケーションビルダーのページ編集画面にて、コンポーネント一覧に表示されているTableau Visualizationをドラッグアンドドロップで、画面に配置します。
③Tableau Visualizationのコンポーネントをクリックしてプロパティを表示します。(右ウィンドウ)
Tableau viewのURLを指定するところに、Tableau OnlineでパブリッシュしたあとにコピーしておいたURLを貼り付けます。
④画面を有効化して保存しておきます。
ホーム画面を表示すると以下のようにSalesforceからTableau Onlineにアクセスして、商談ダッシュボードを表示することができました。
もちろんこのままTableau Onlineの機能を使って、ダッシュボードを作成したりすることもできます。
※Salesforce上からTableau Onlineを使って、Salesforce上にあるデータを使ってダッシュボードを作成するということができるため、Salesforce標準ダッシュボードやレポートの代わりに利用するといった使い方もできるということです。
ただし、以下のようにデータの送受信が発生するためデータ量によっては、ある程度待ち時間が発生するので注意してください。
(補足)Tableau Onlineでパブリッシュする際にパスワードを設定している場合は、以下のようにTableau Onlineにサインインのメニューが表示されます。毎回サインインするのが面倒な場合には、SAML認証を使ったシングルサインオンの対応も可能です。
まとめ
いかがでしたでしょうか。今回はTableau Onlineを使って作成したビューをSalesforceに表示しましたが、もちろんTableau Serverでも同様のことが実現可能です。
※Tableau Serverもトライアルが用意されているので、興味がある方はお試しください。
SAML認証を使ったSSOの設定については、少し複雑な設定が必要となるため、別の機会に記事にしてご説明したいと思います。

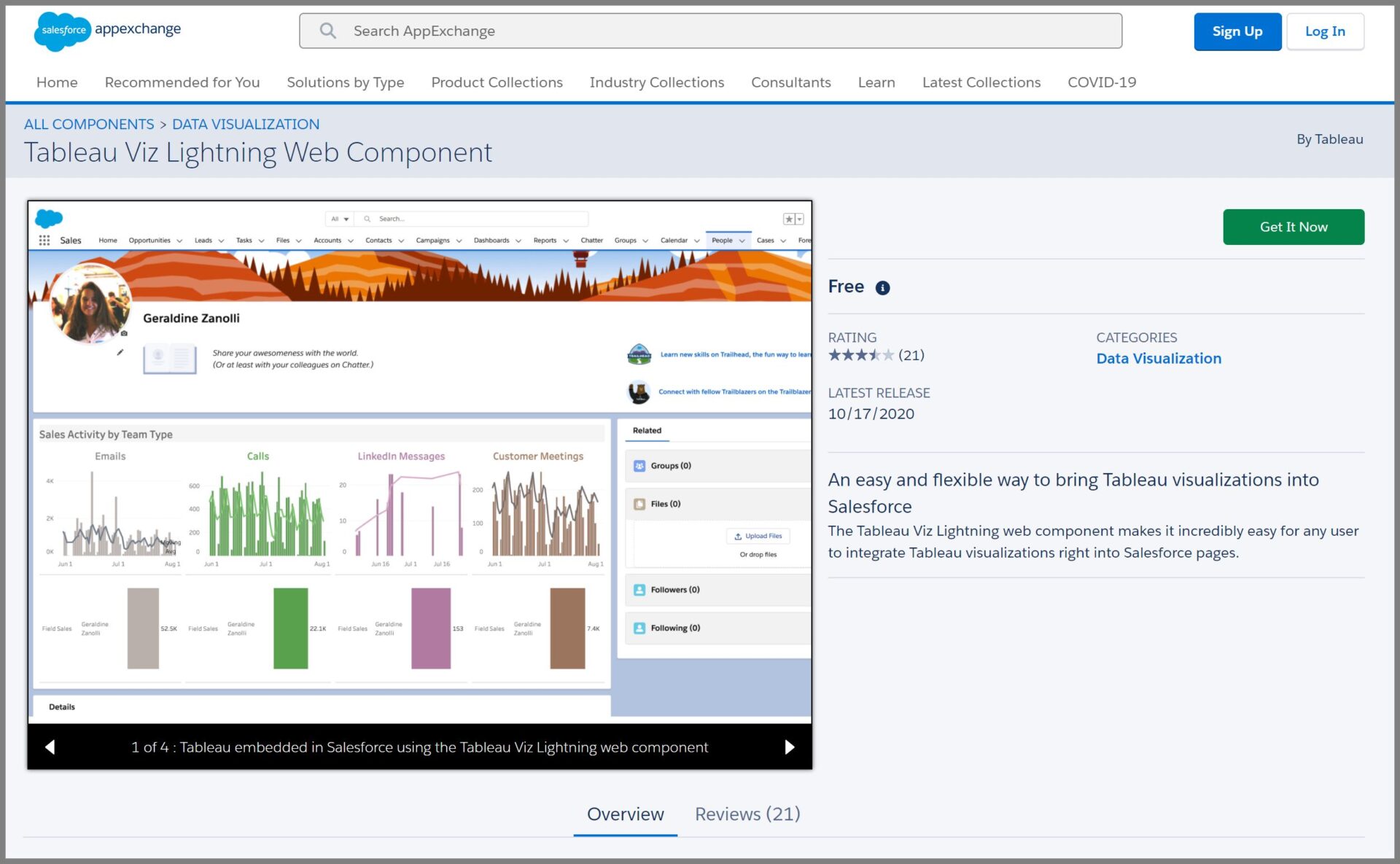

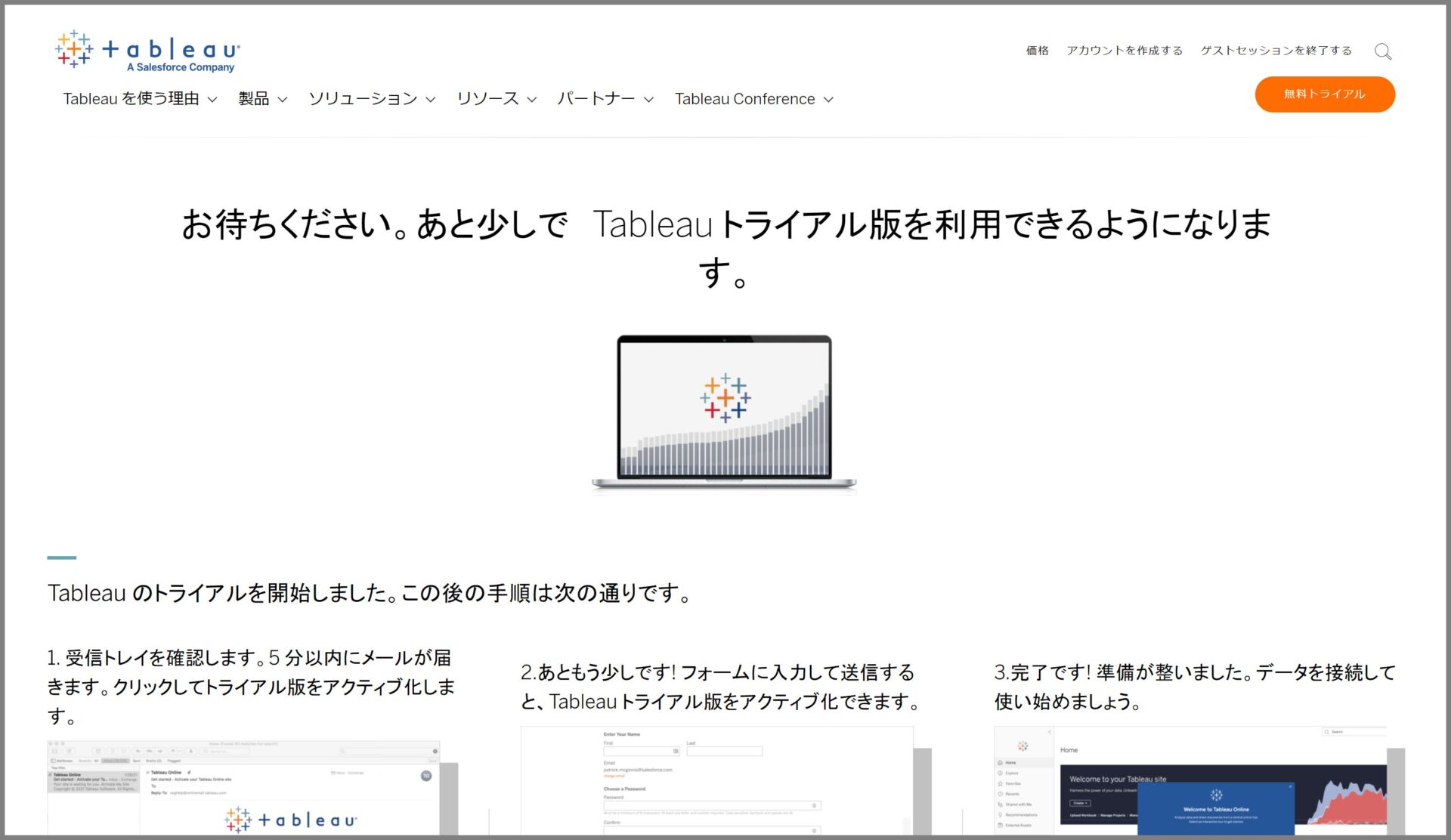

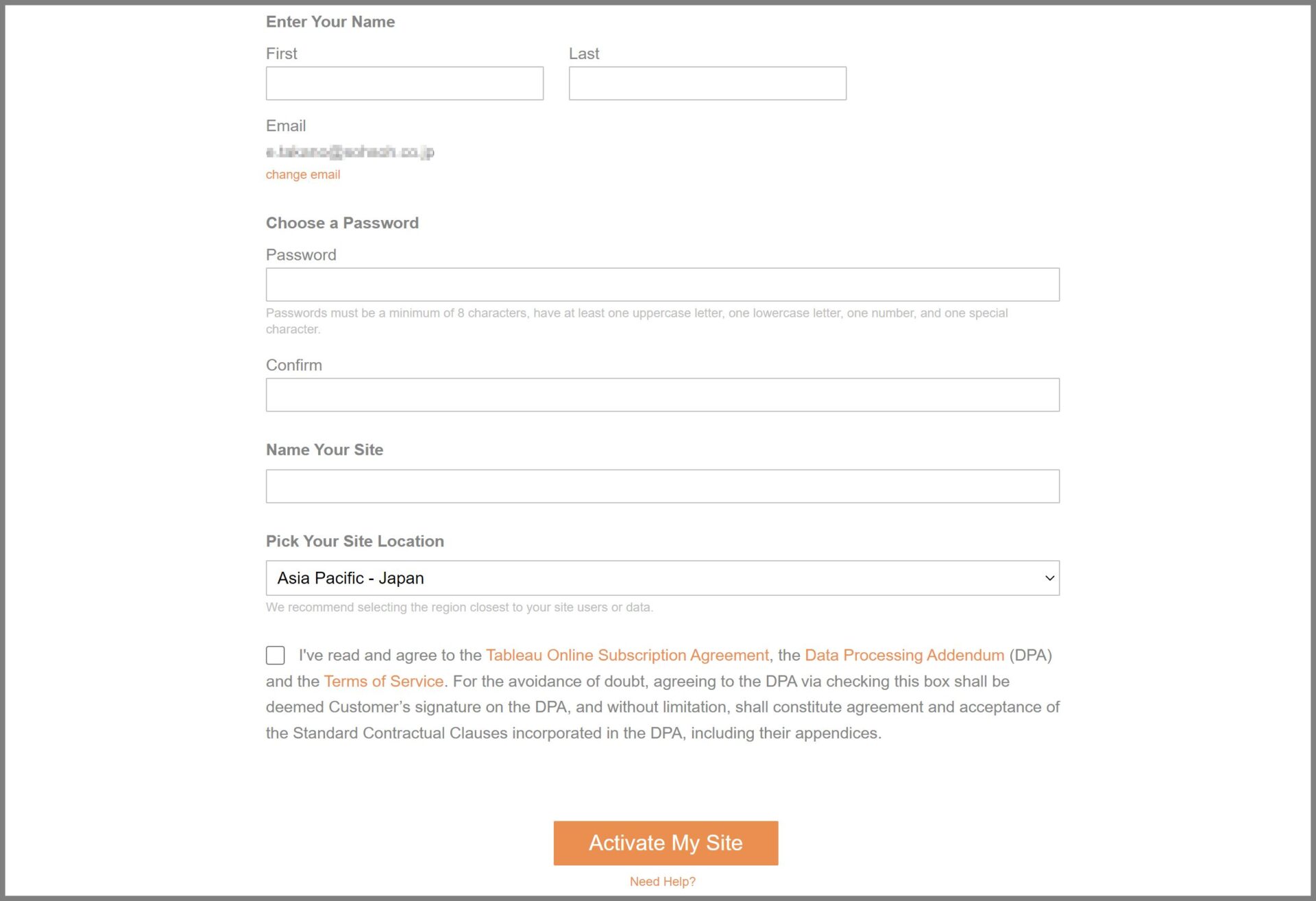
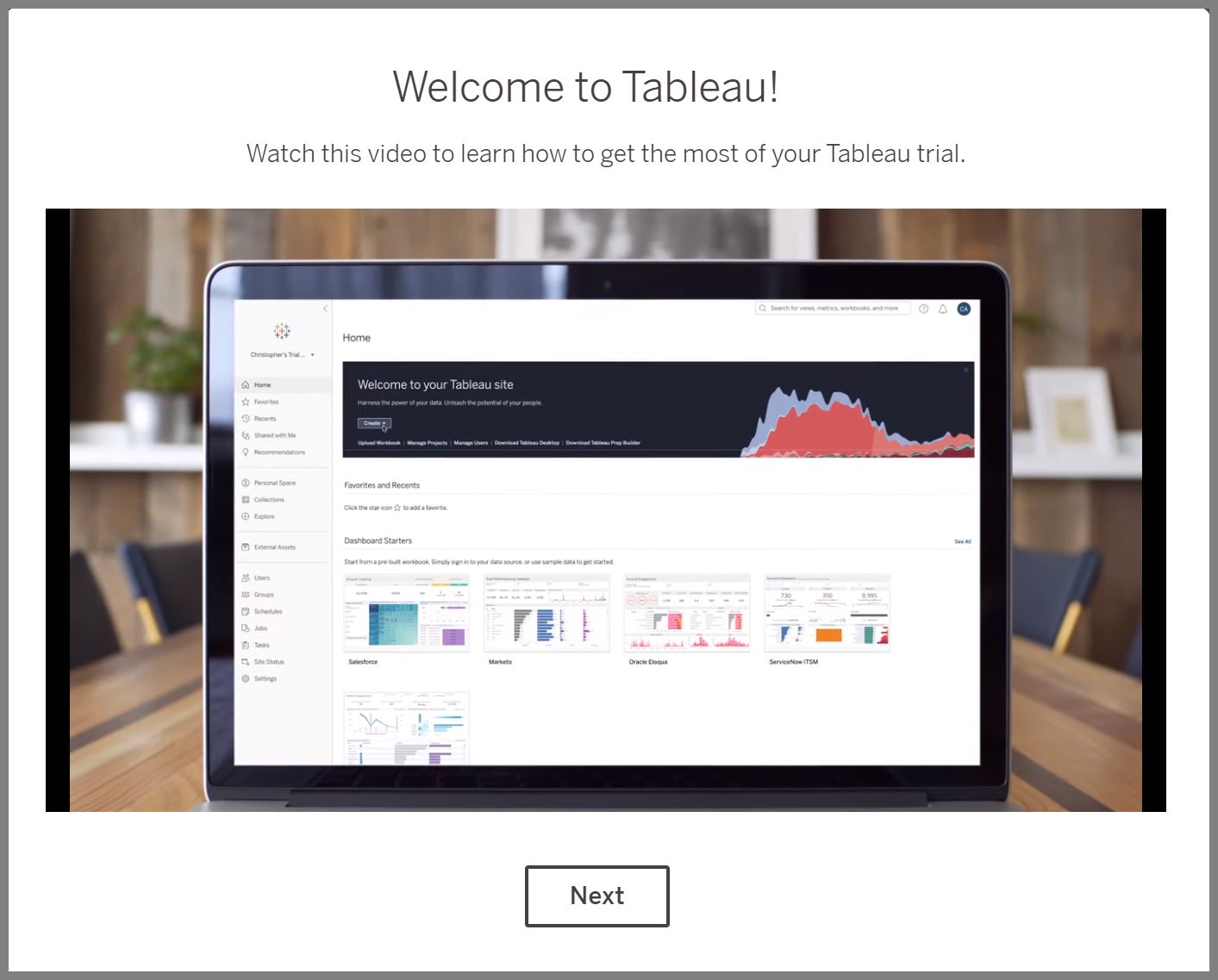

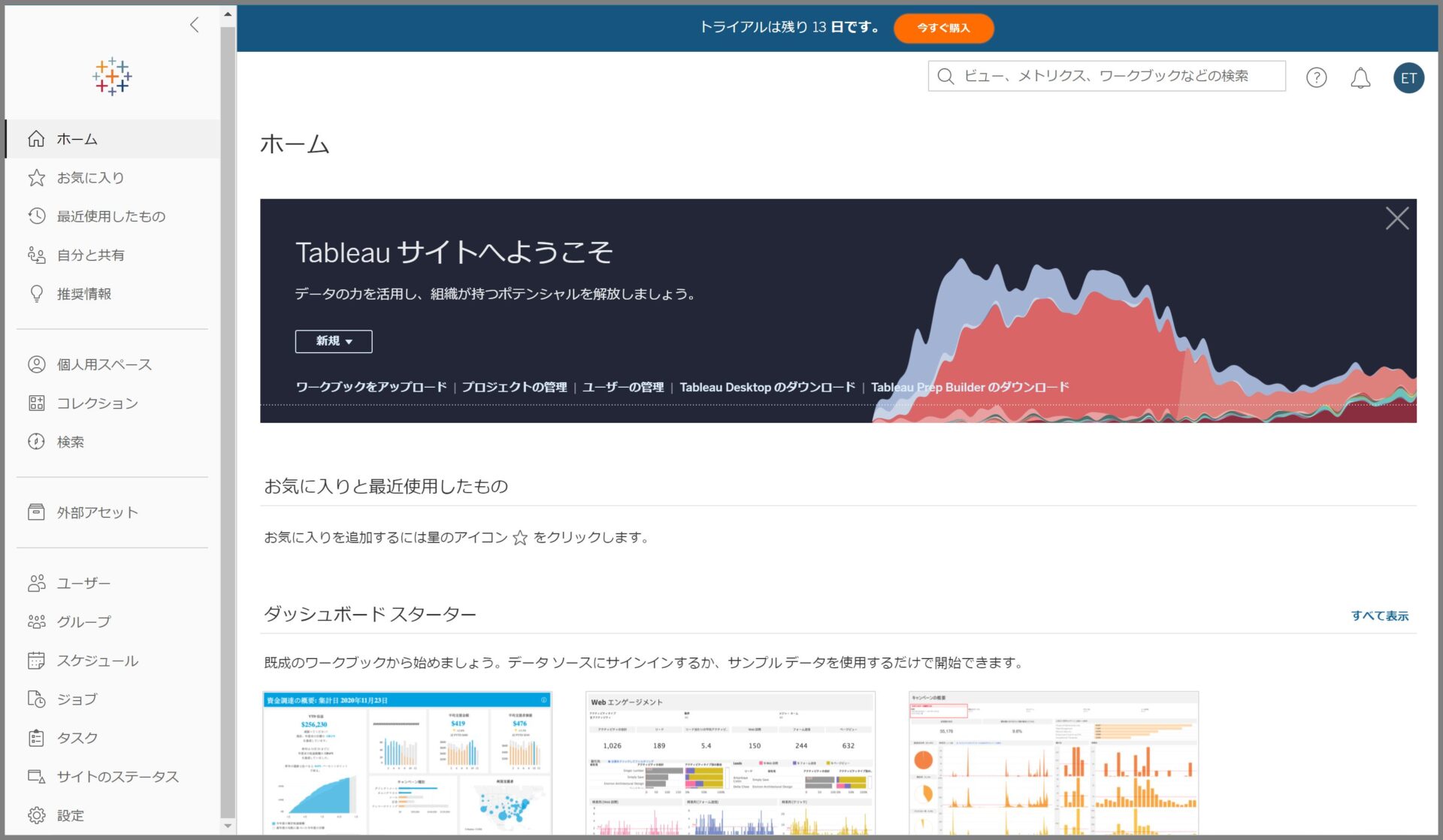
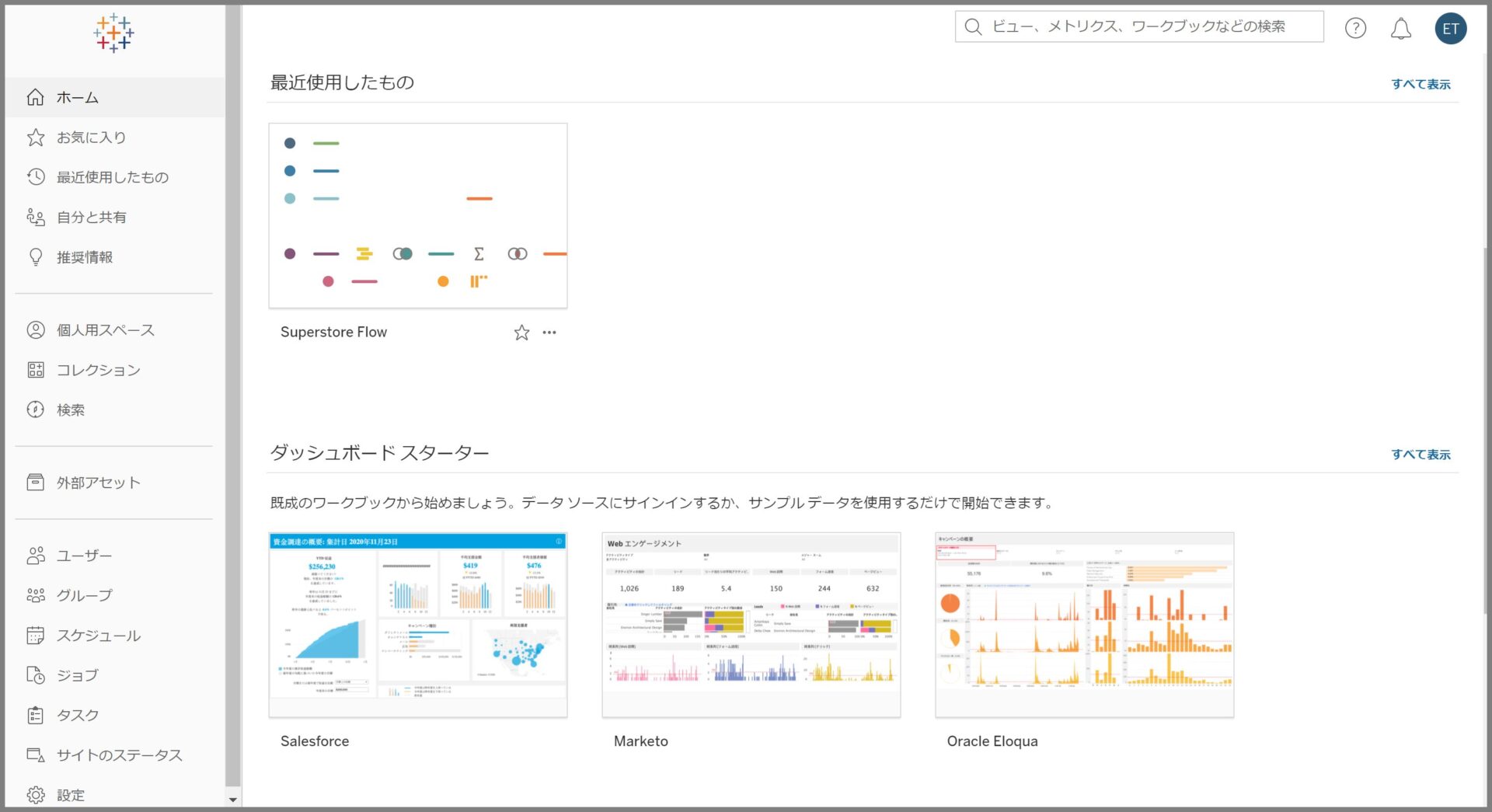
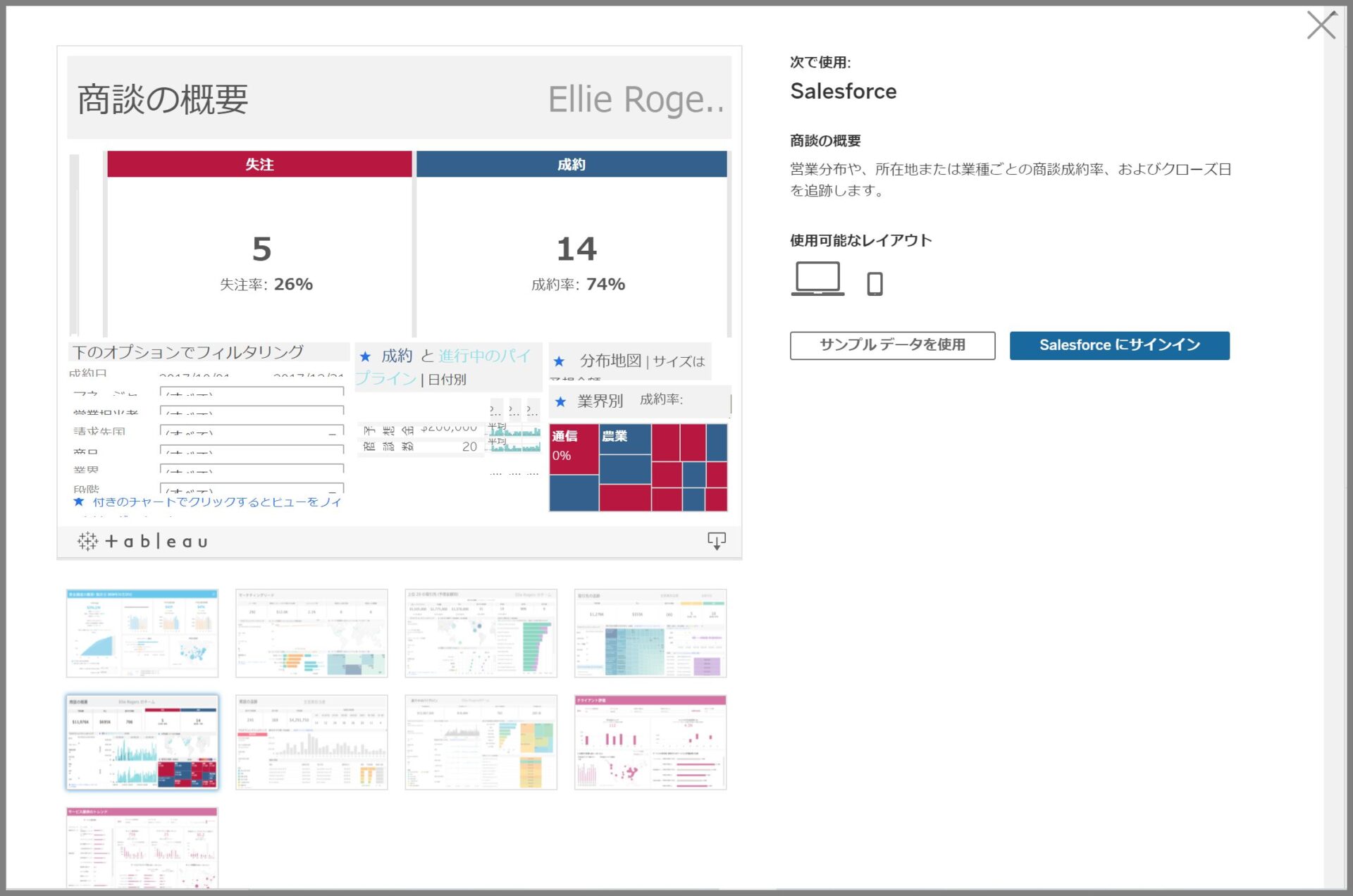
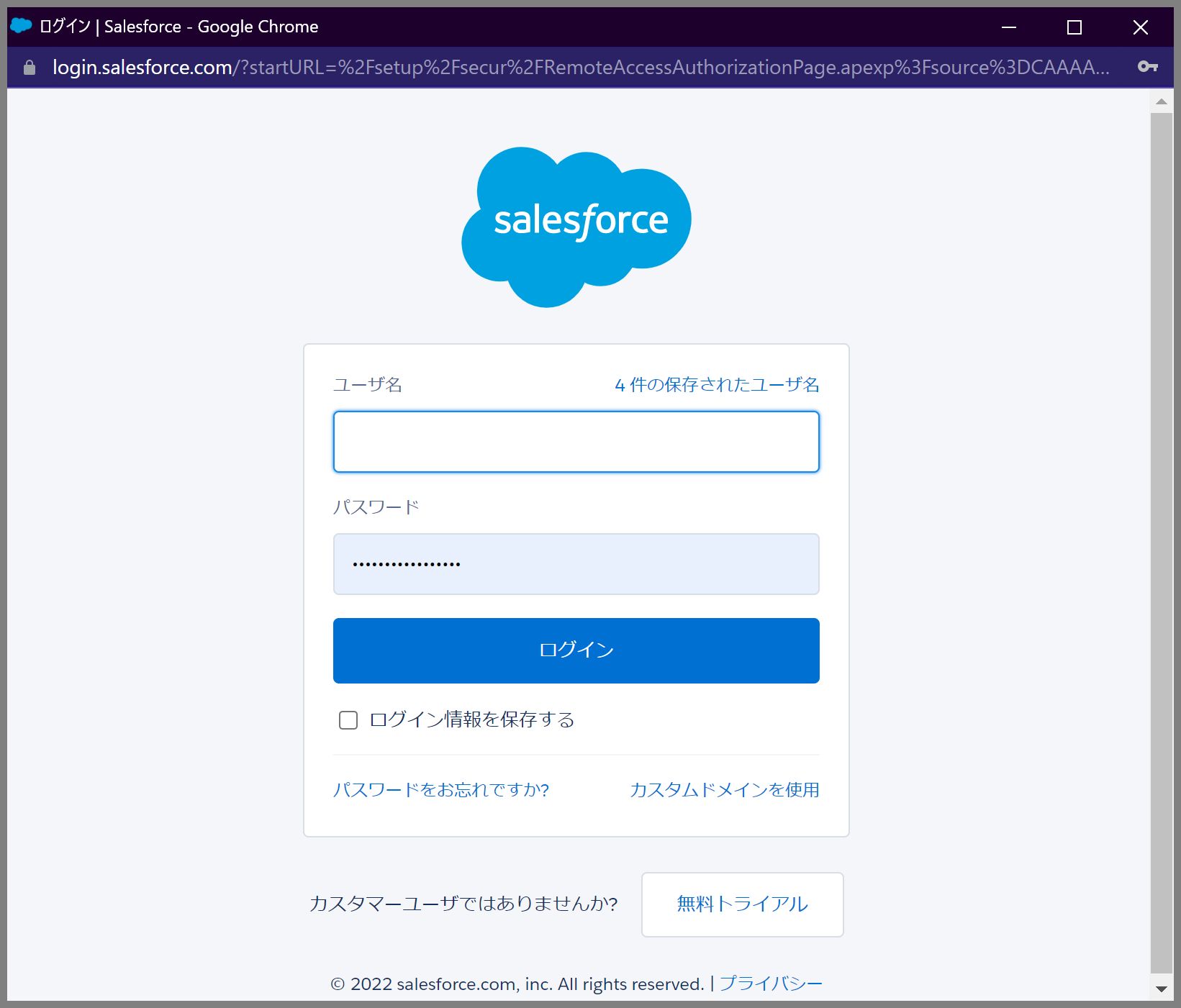
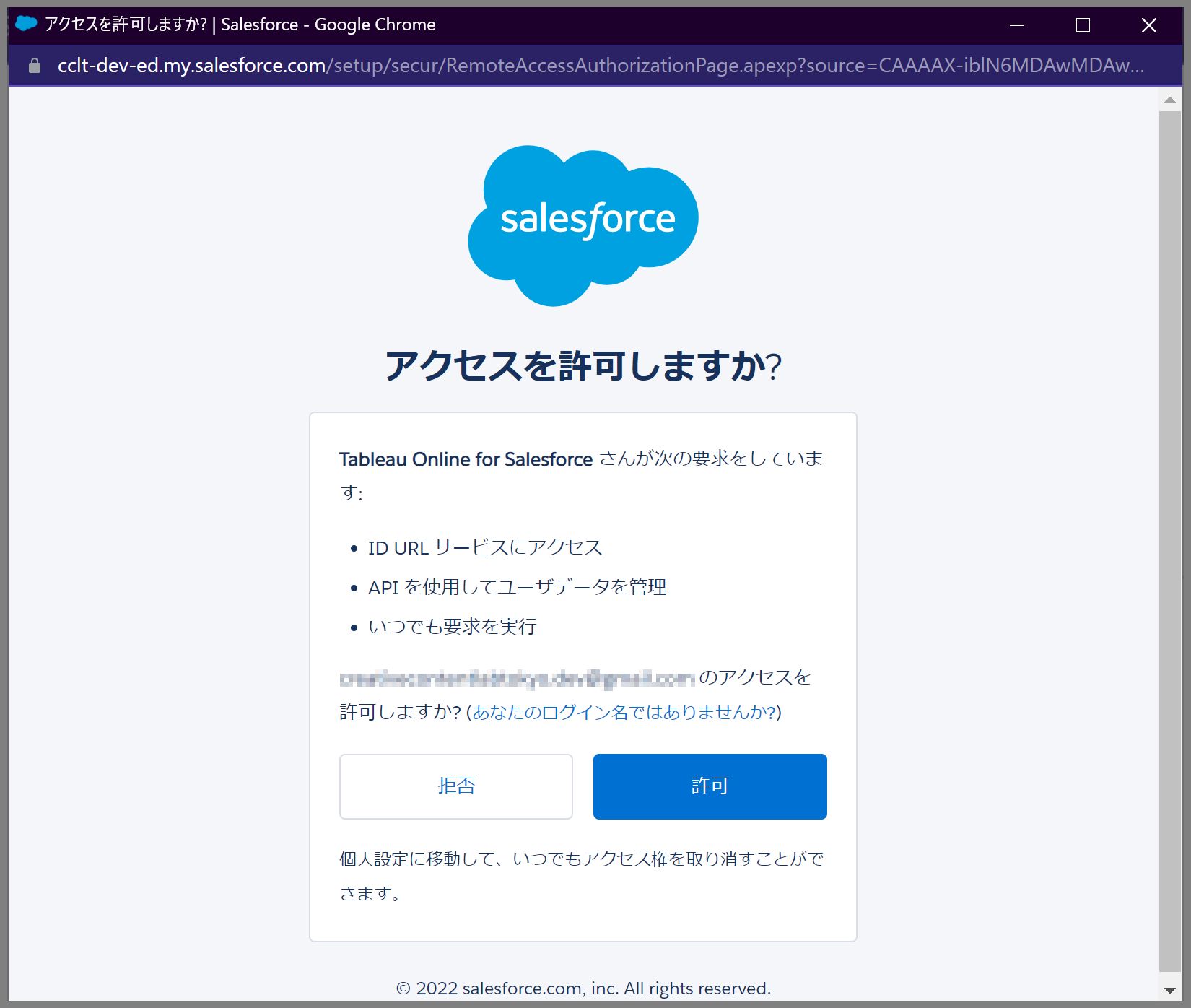

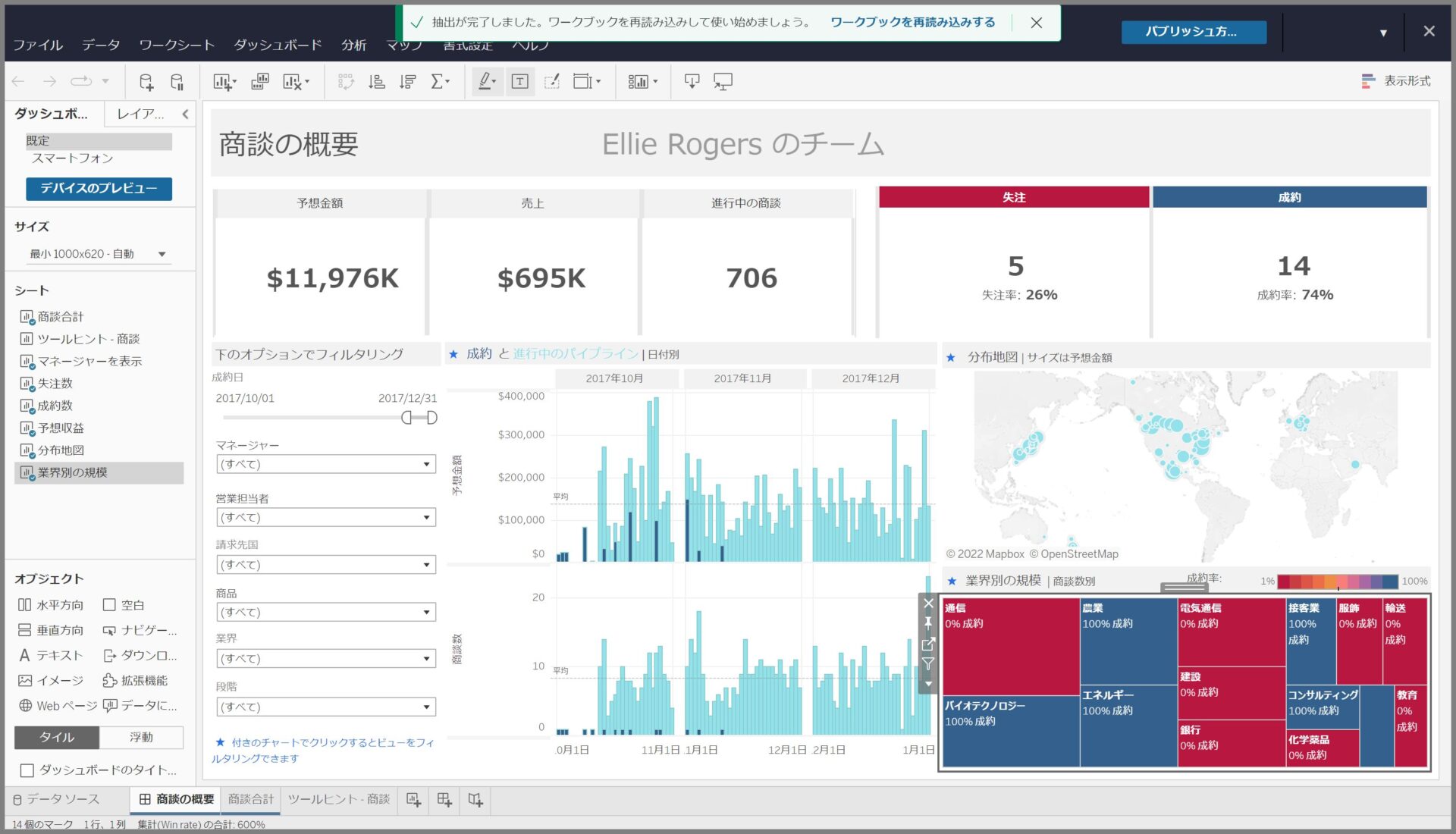
.jpg)