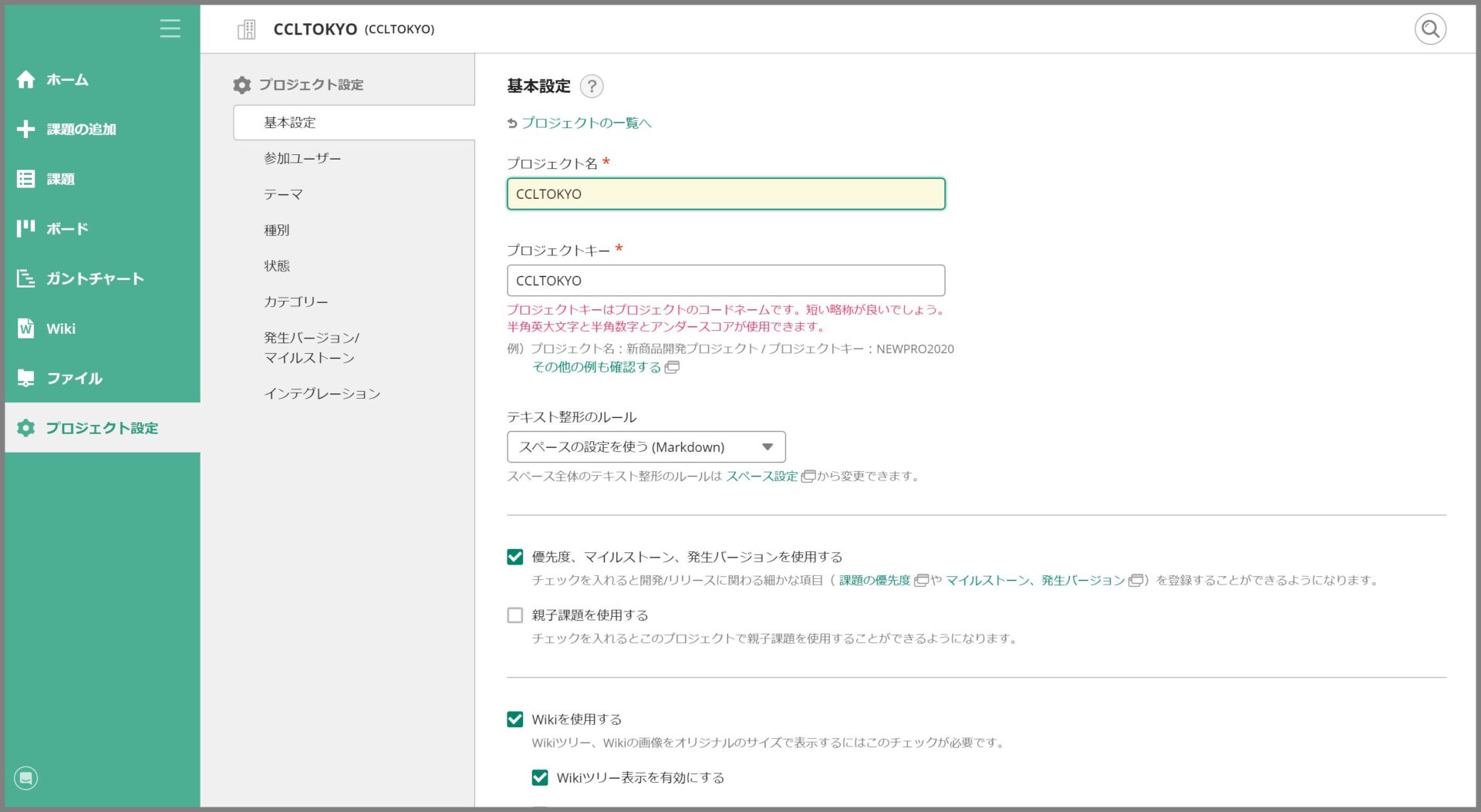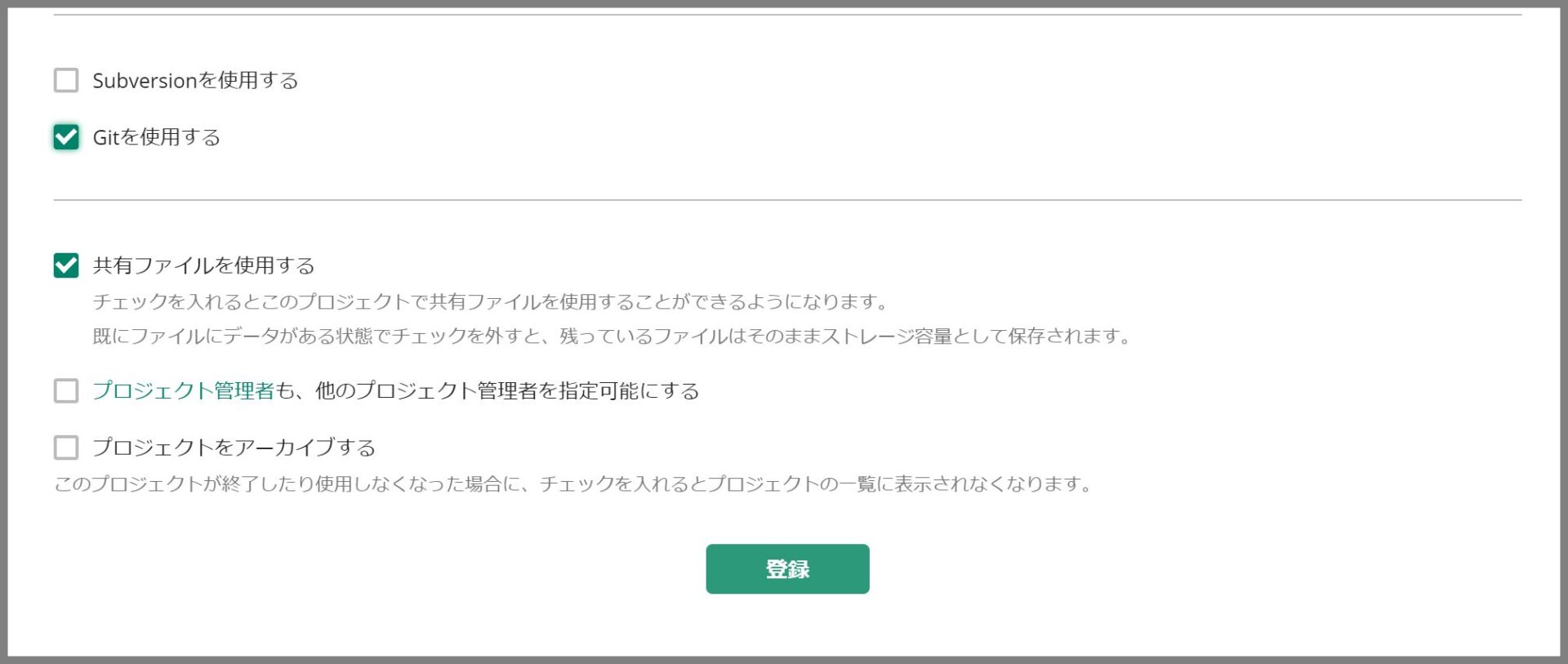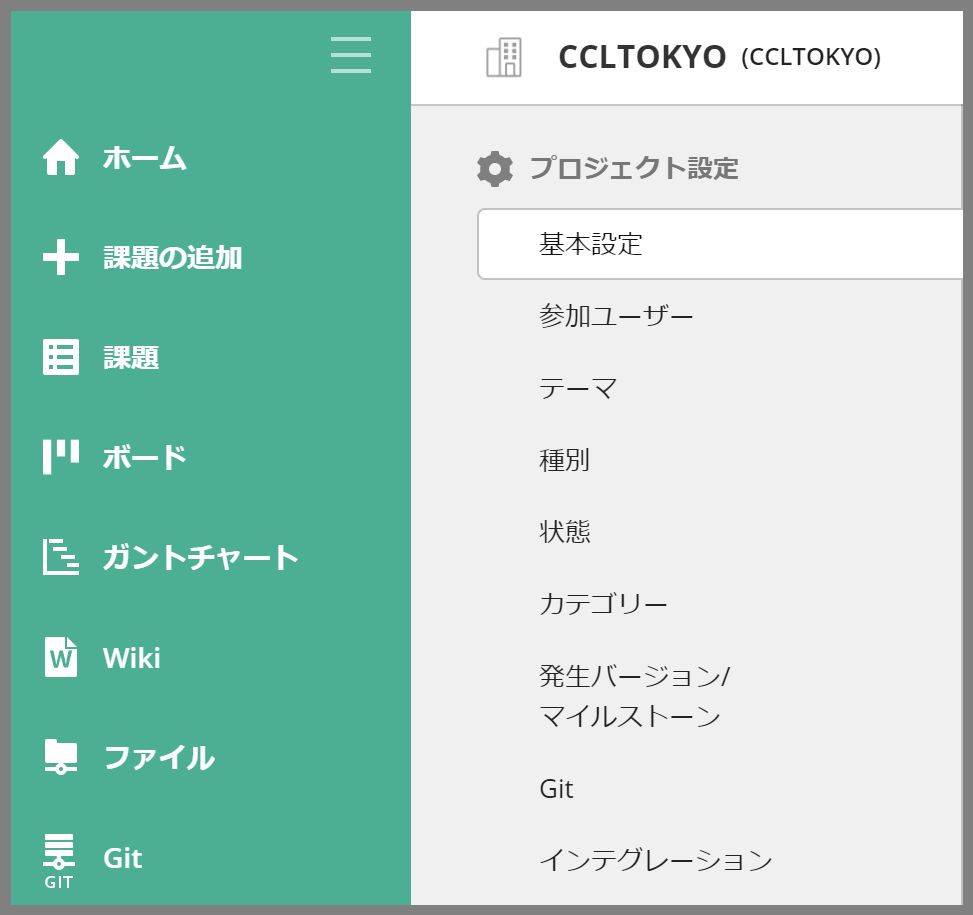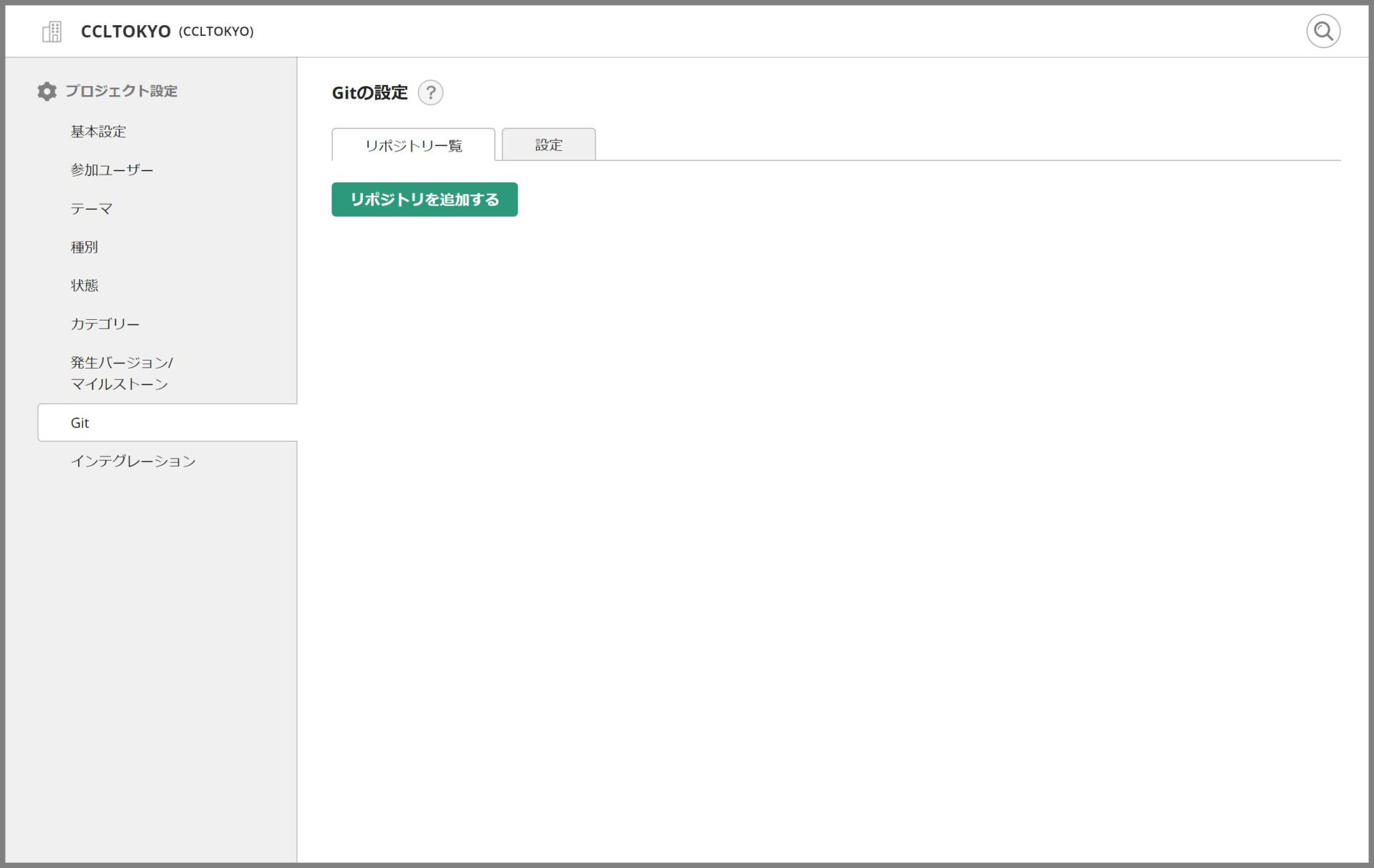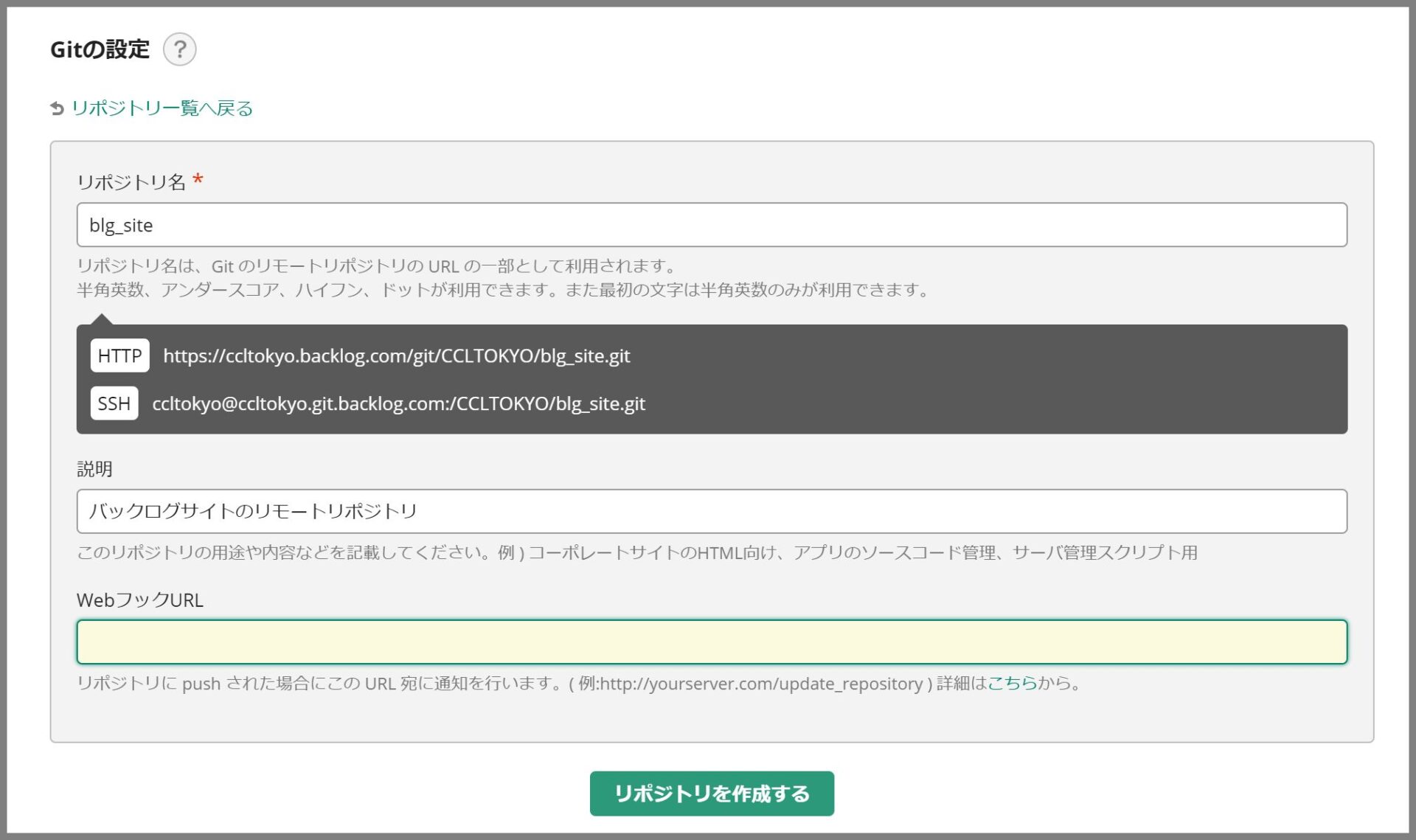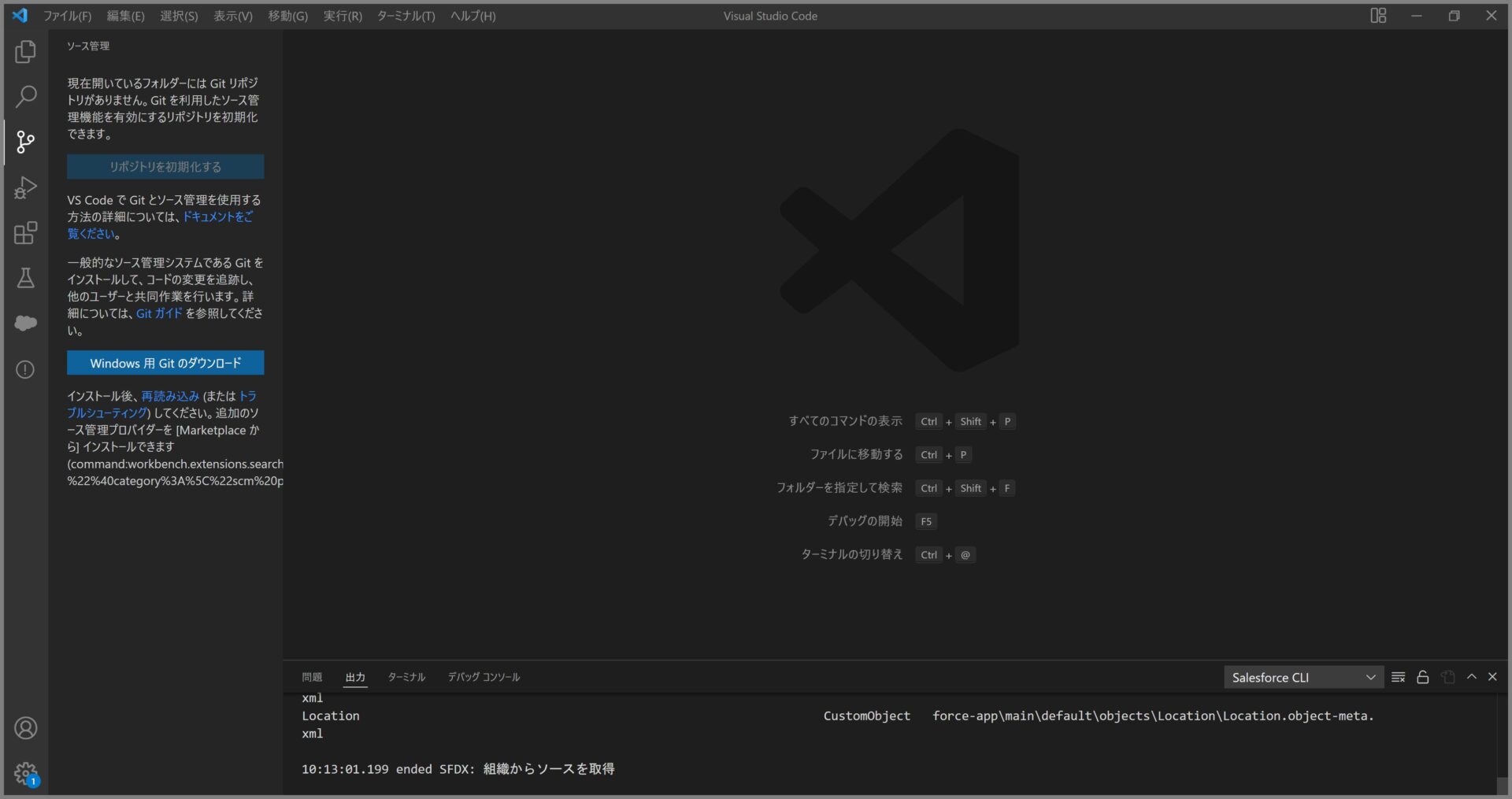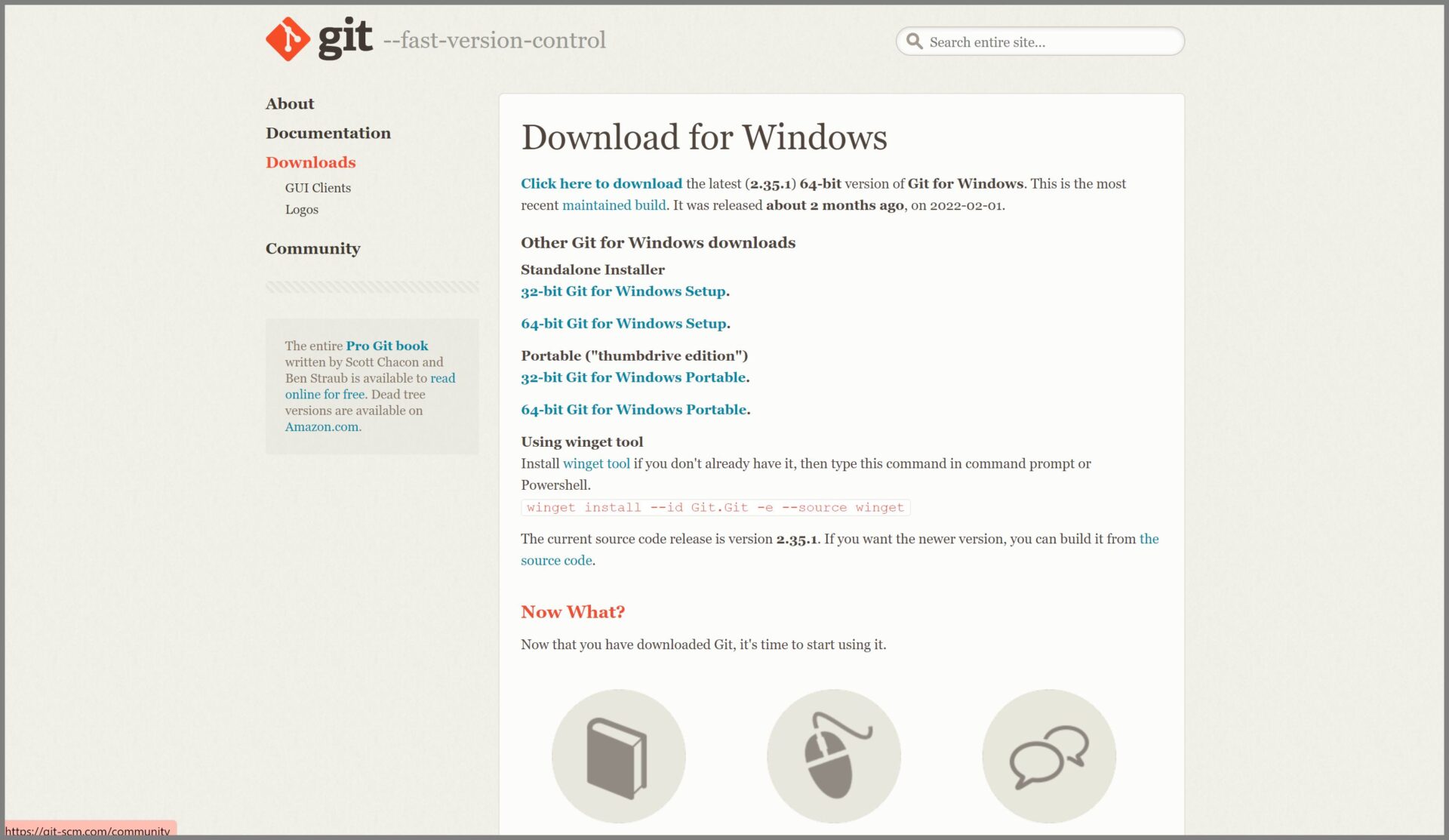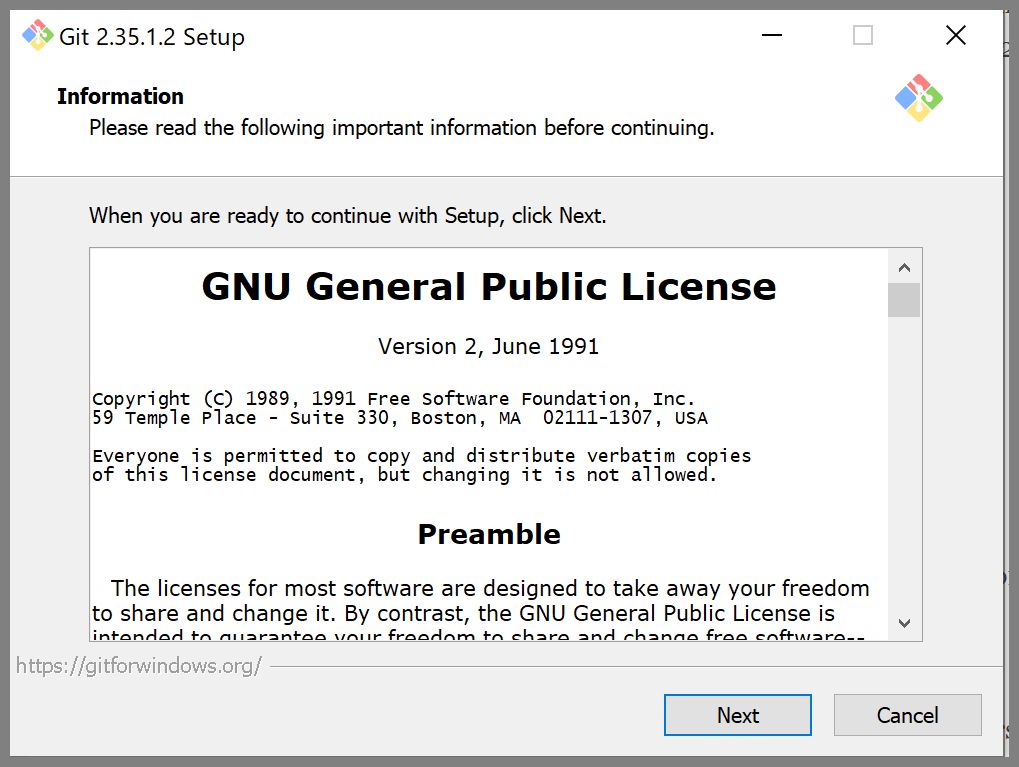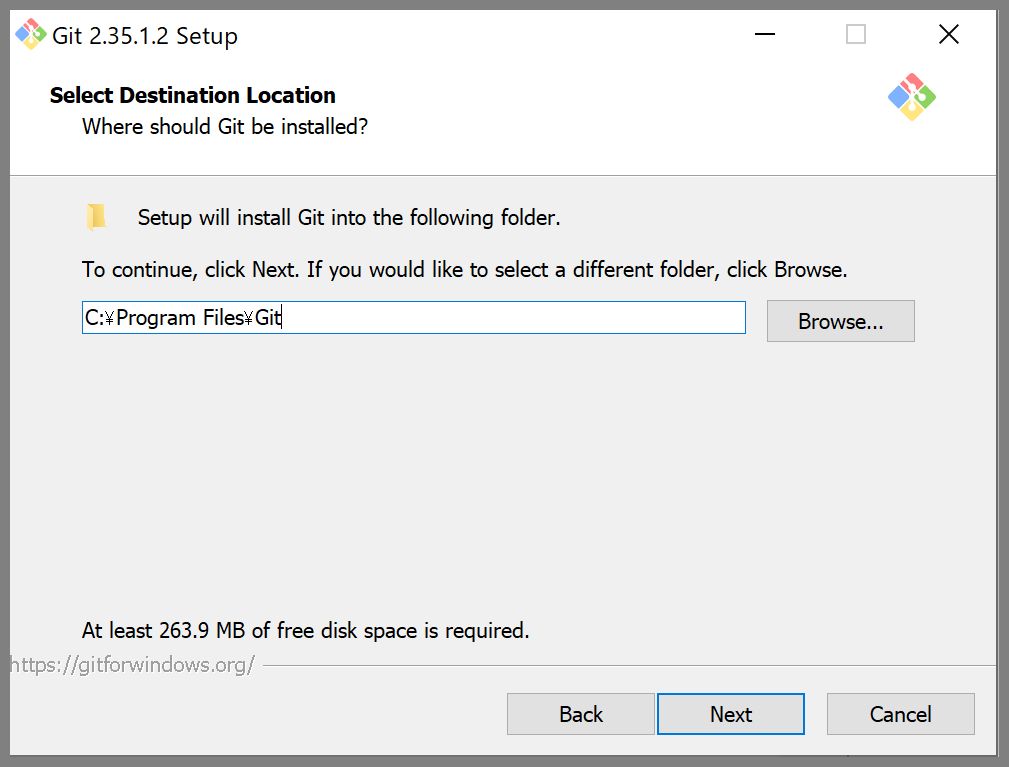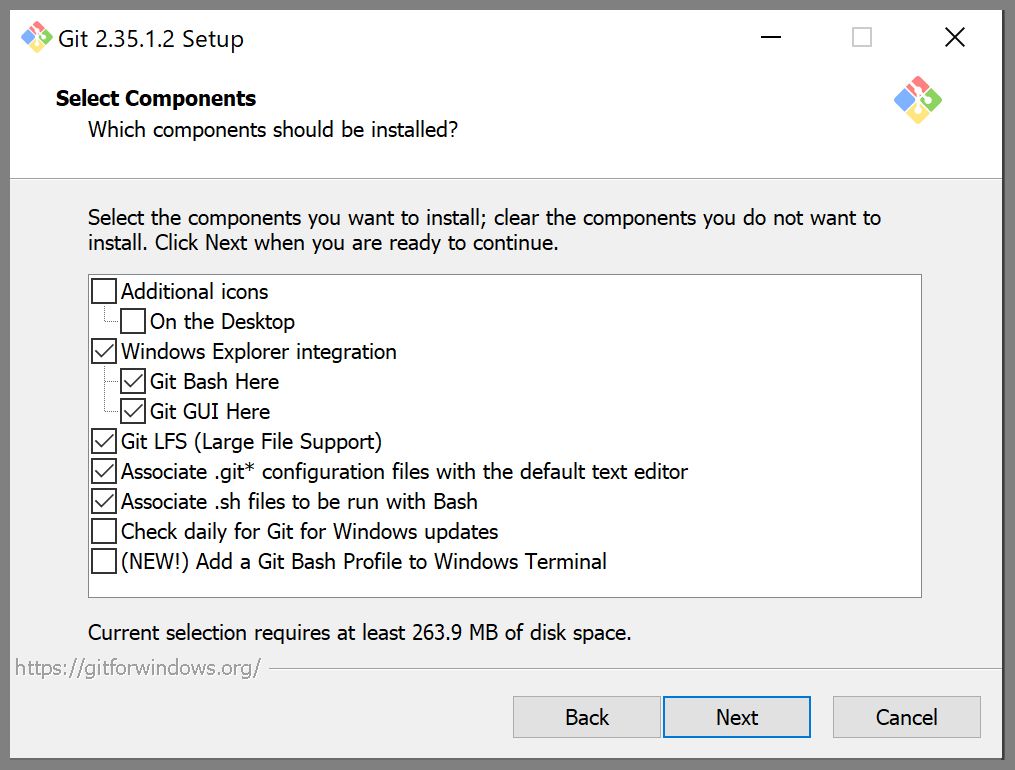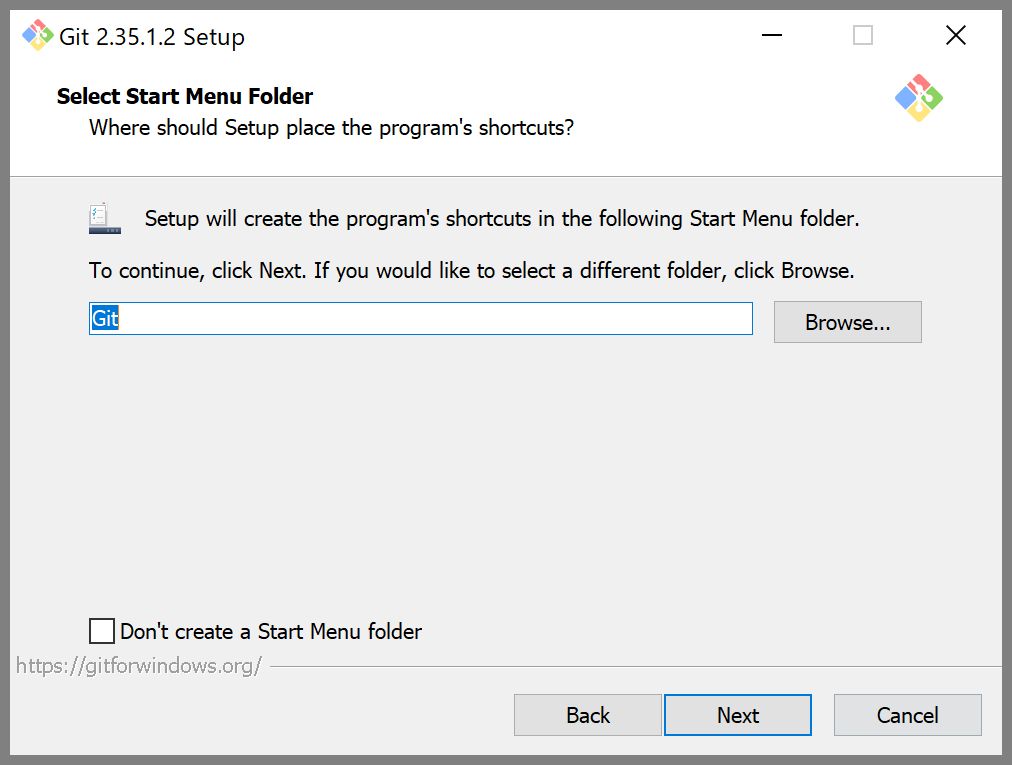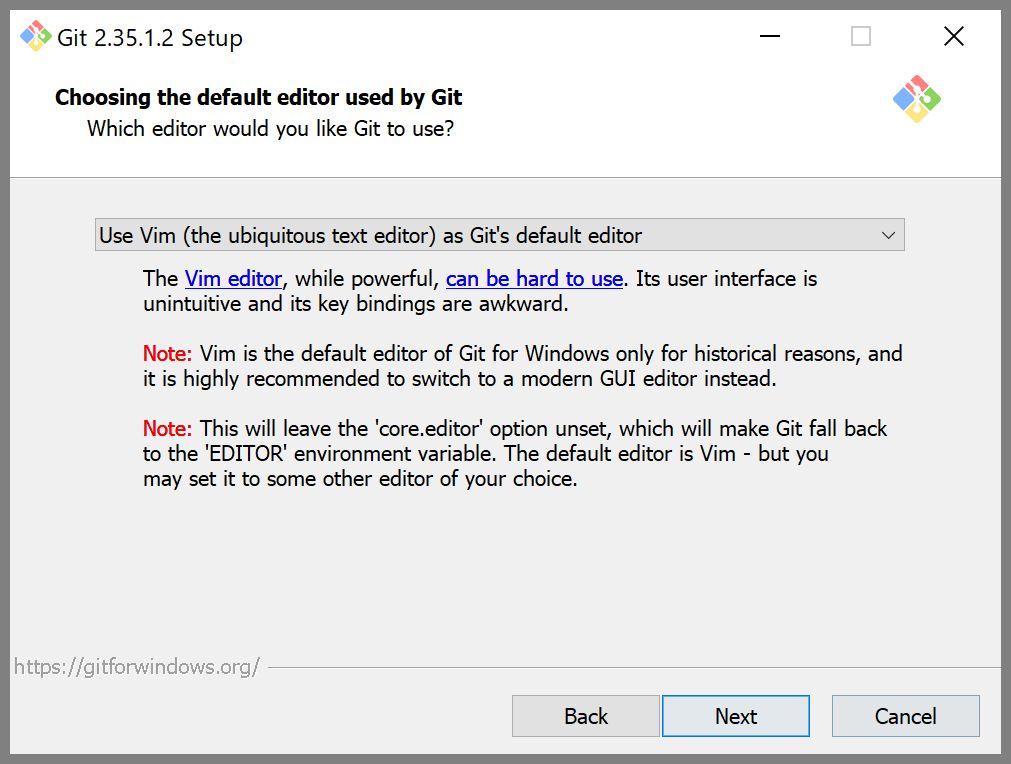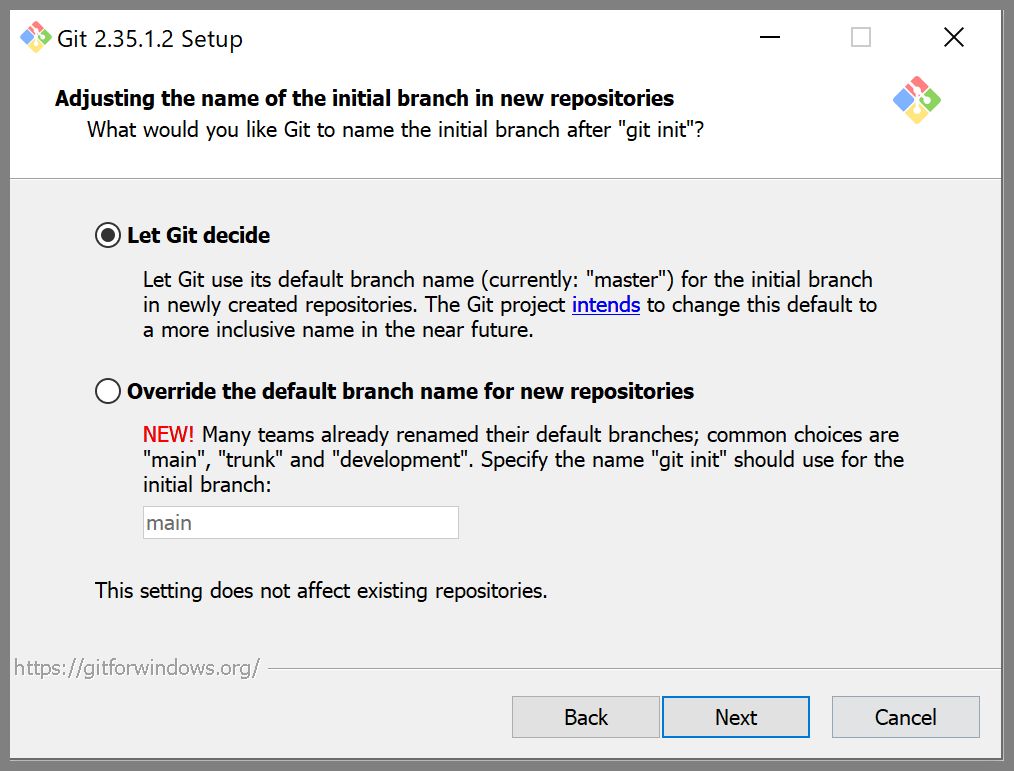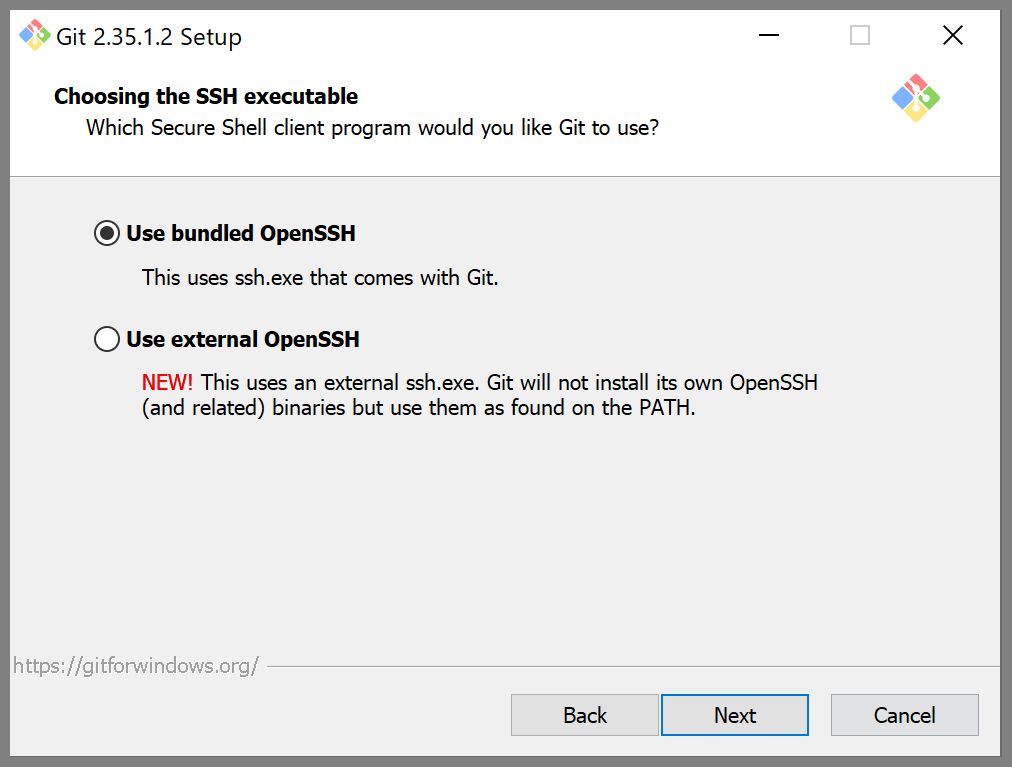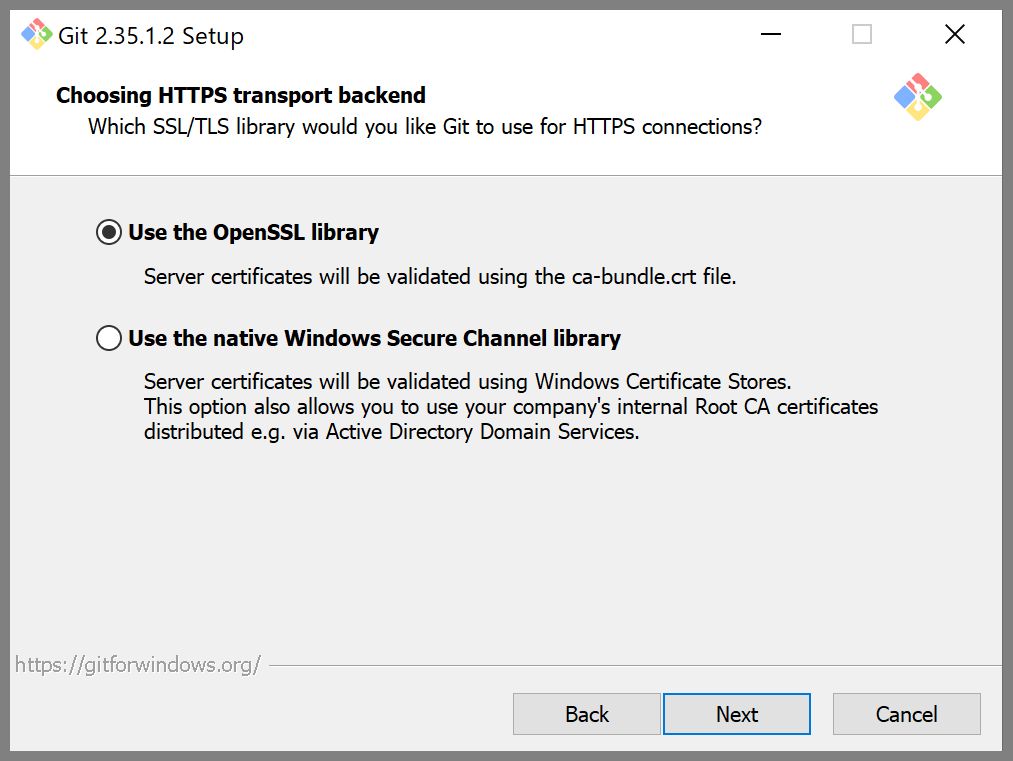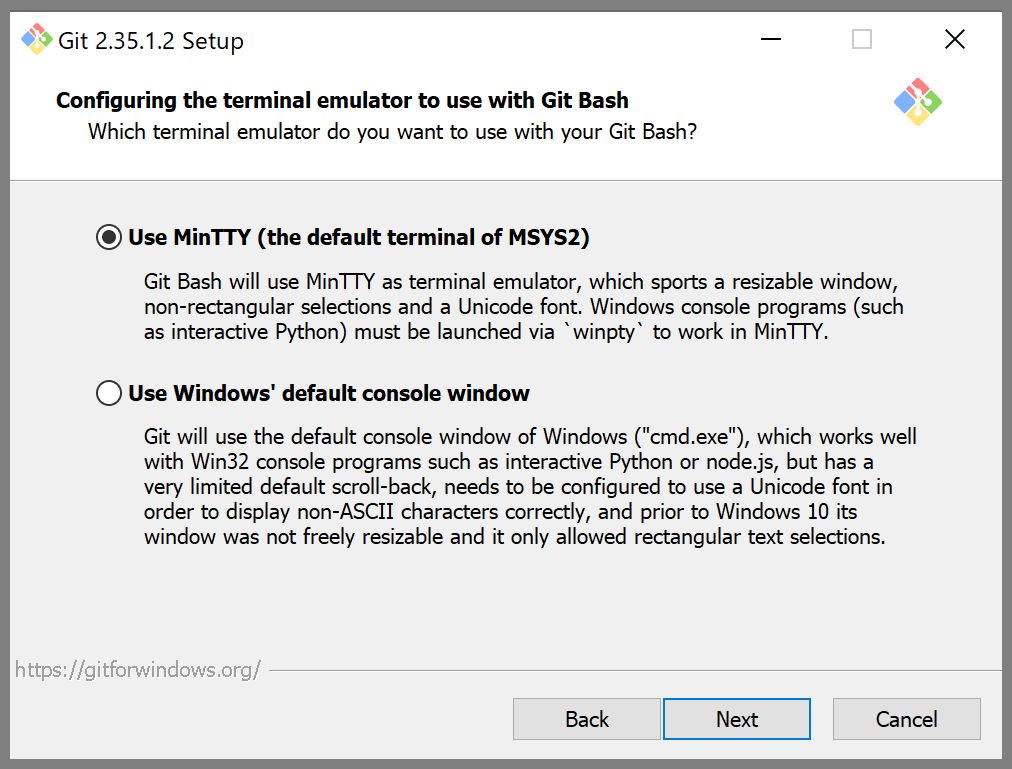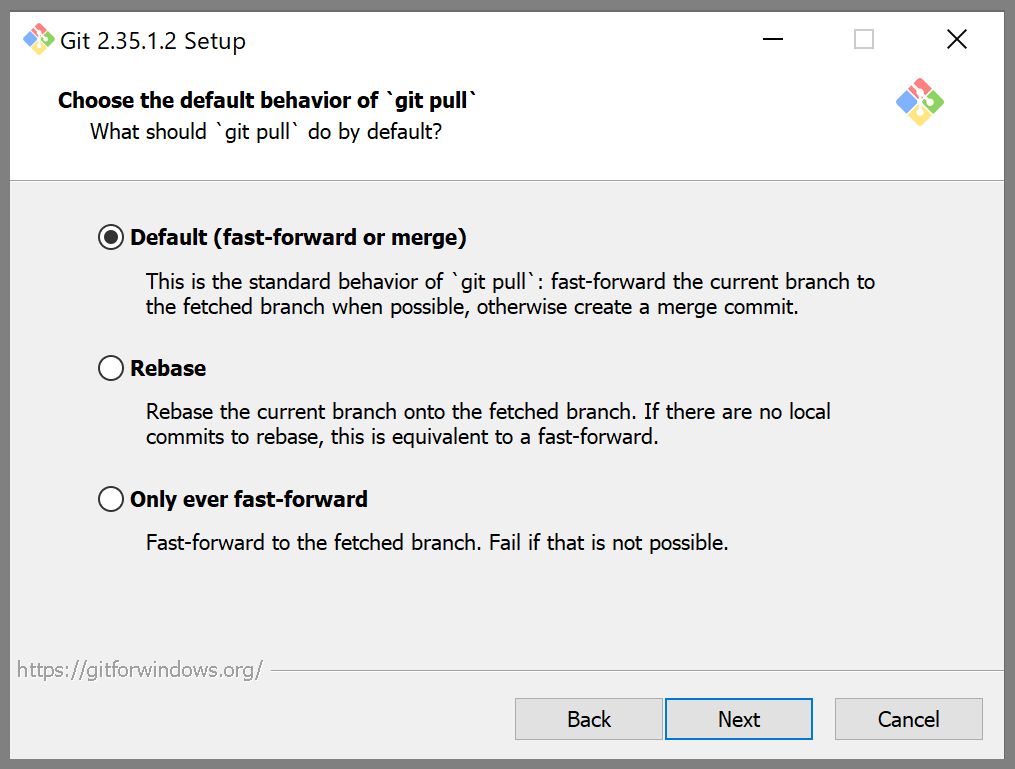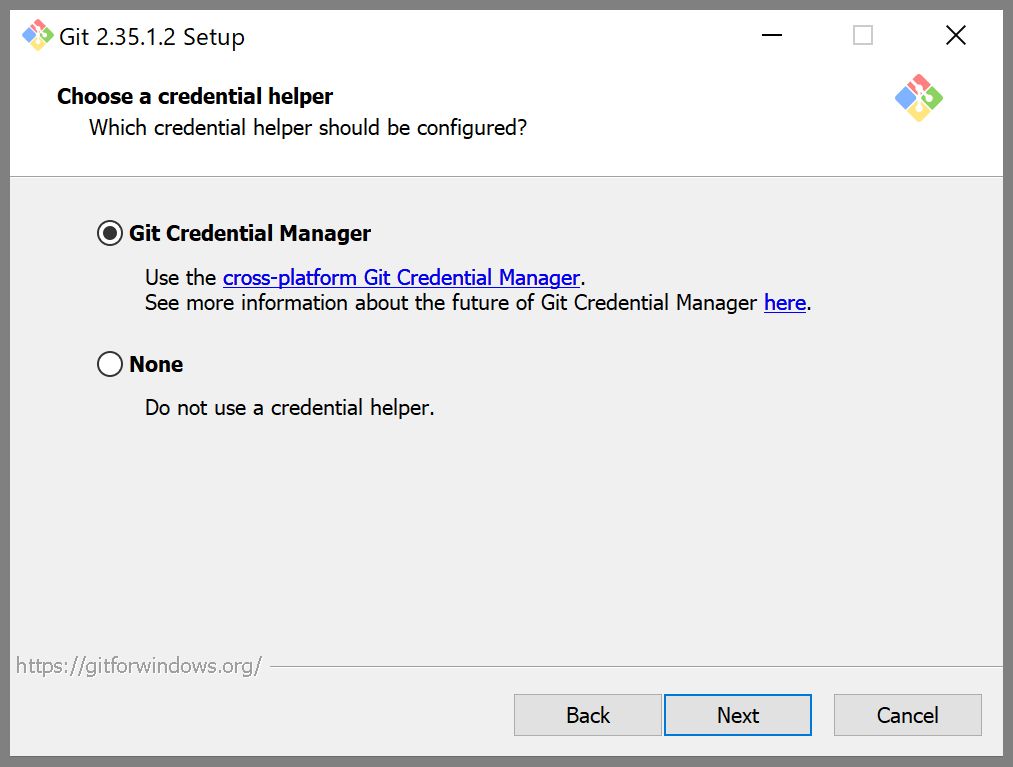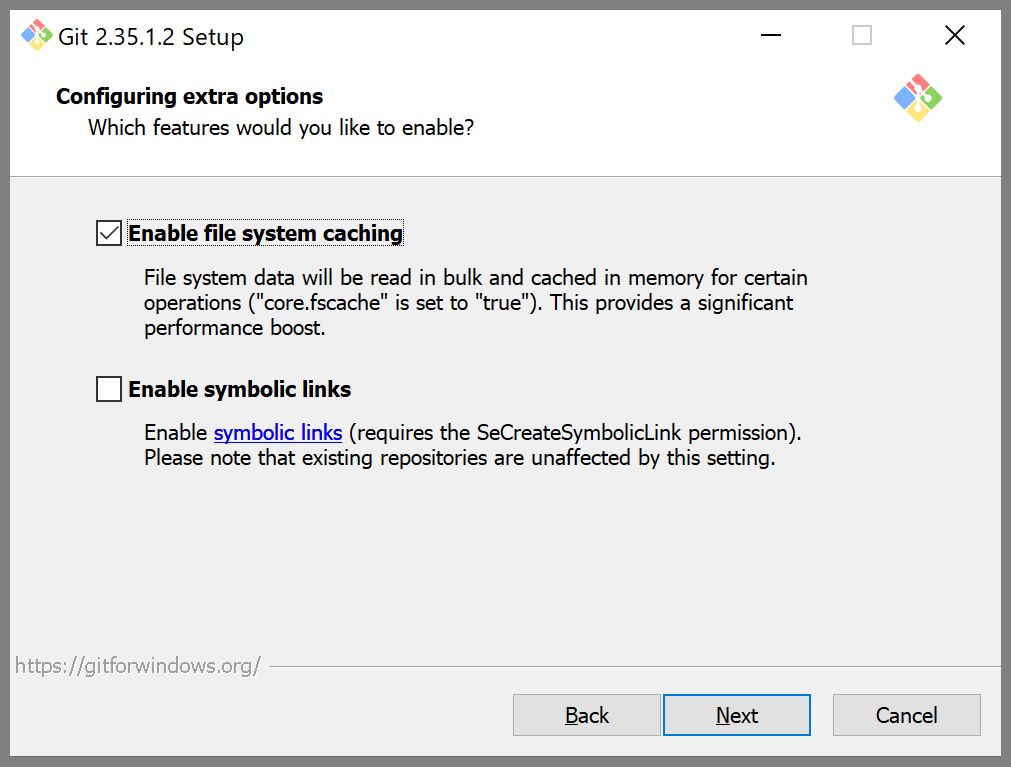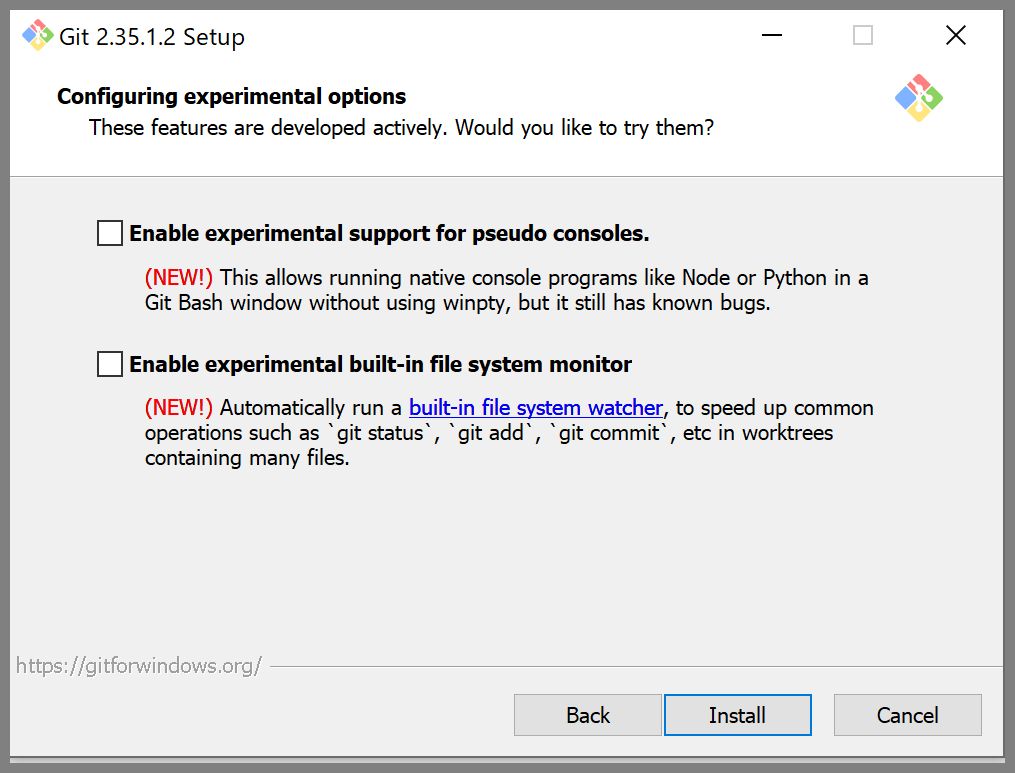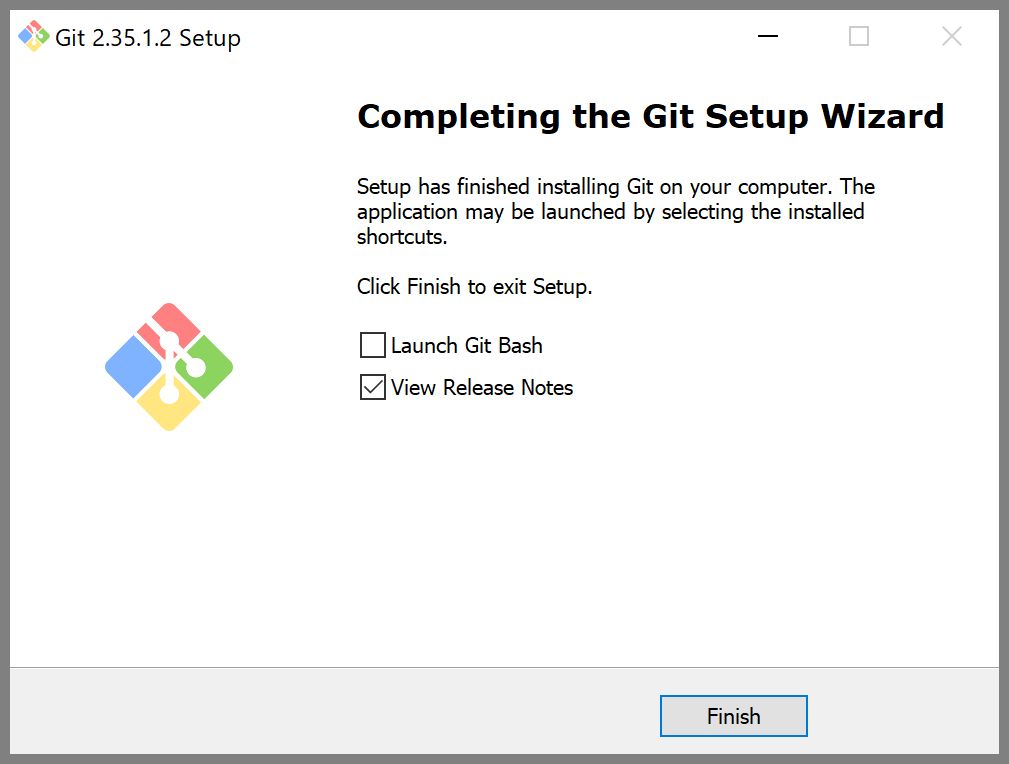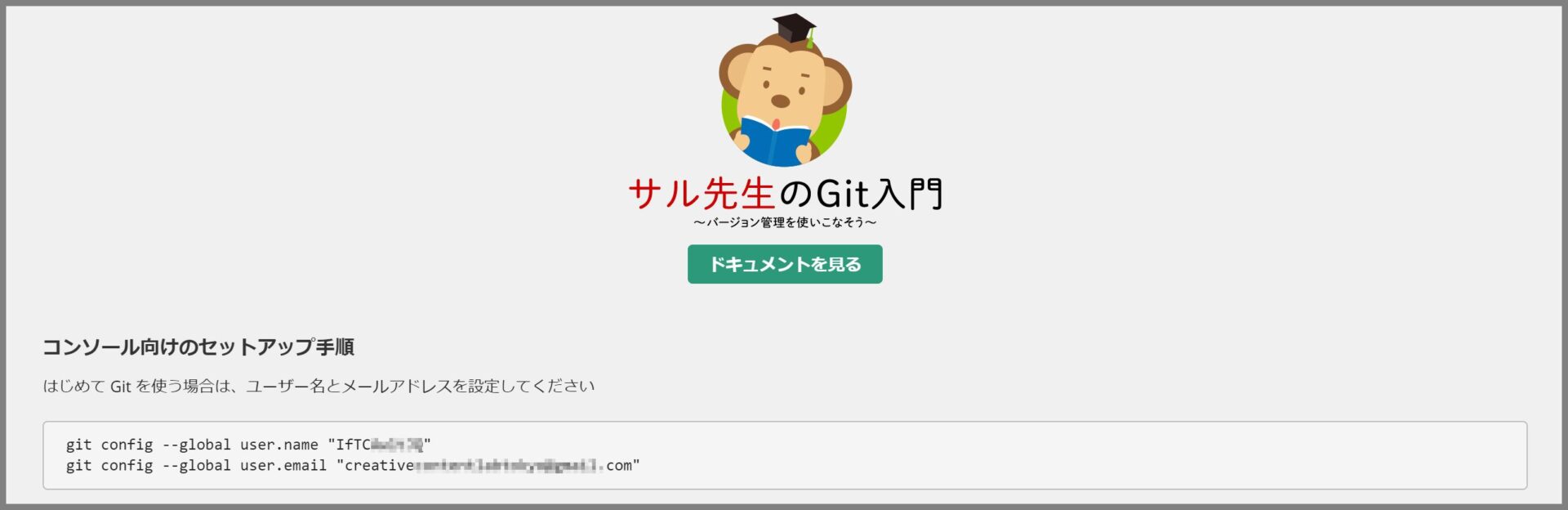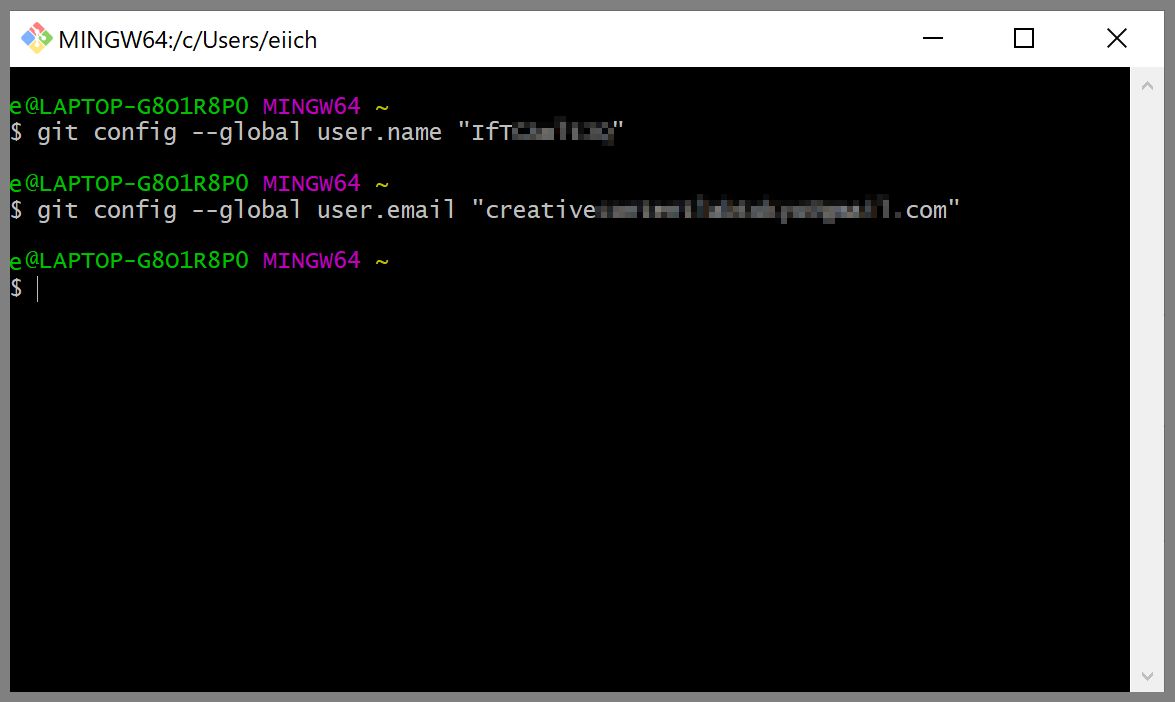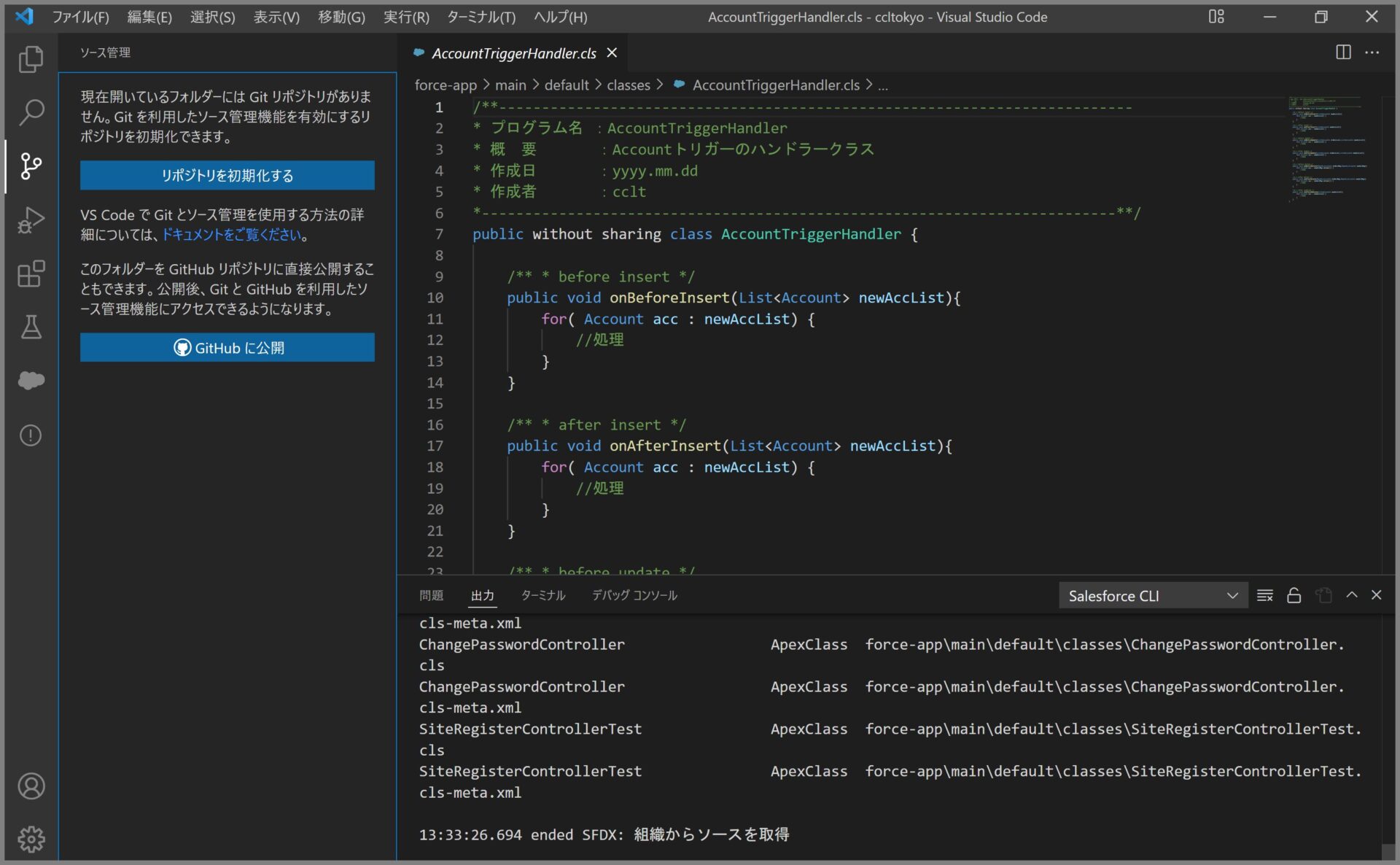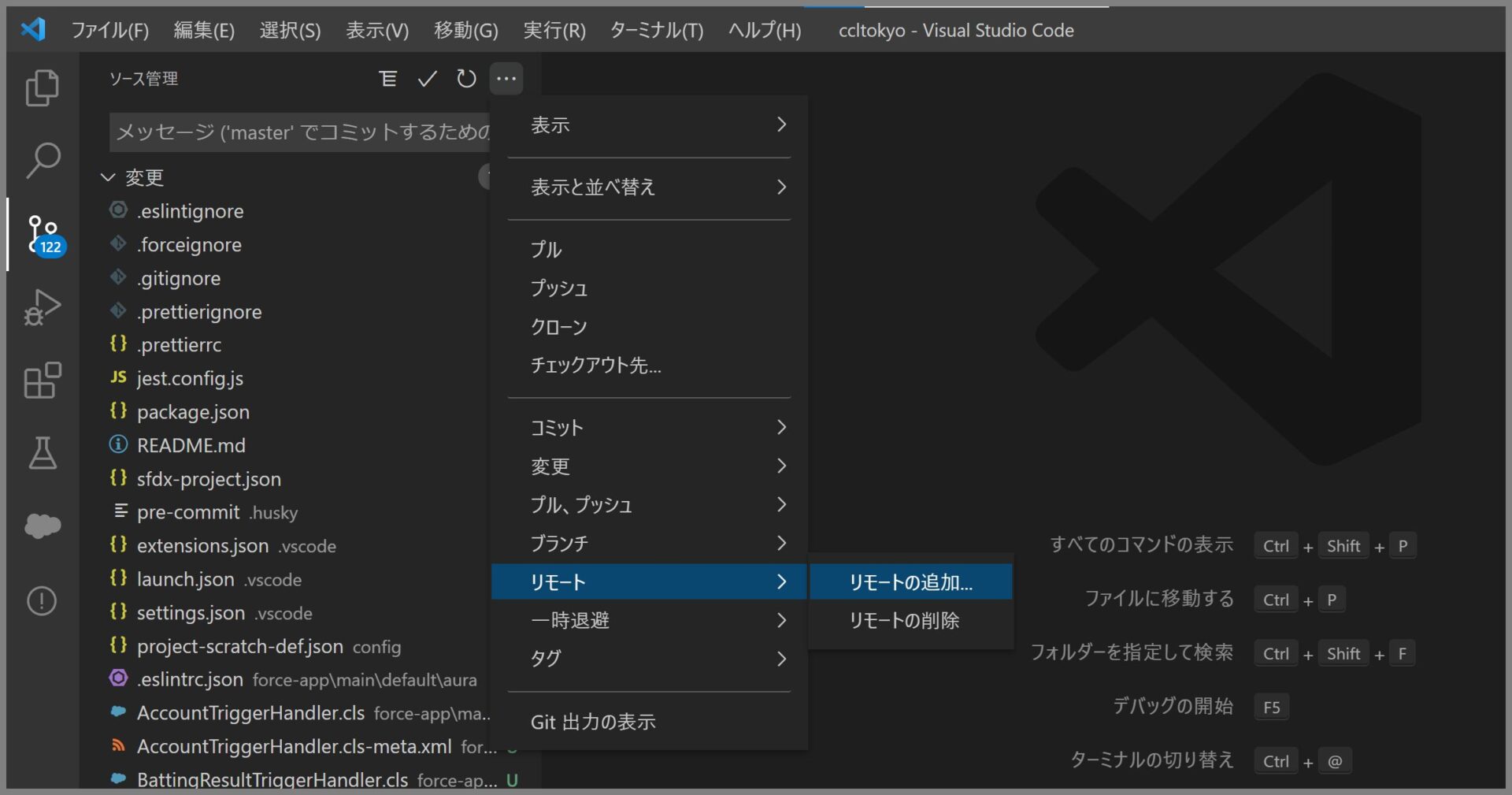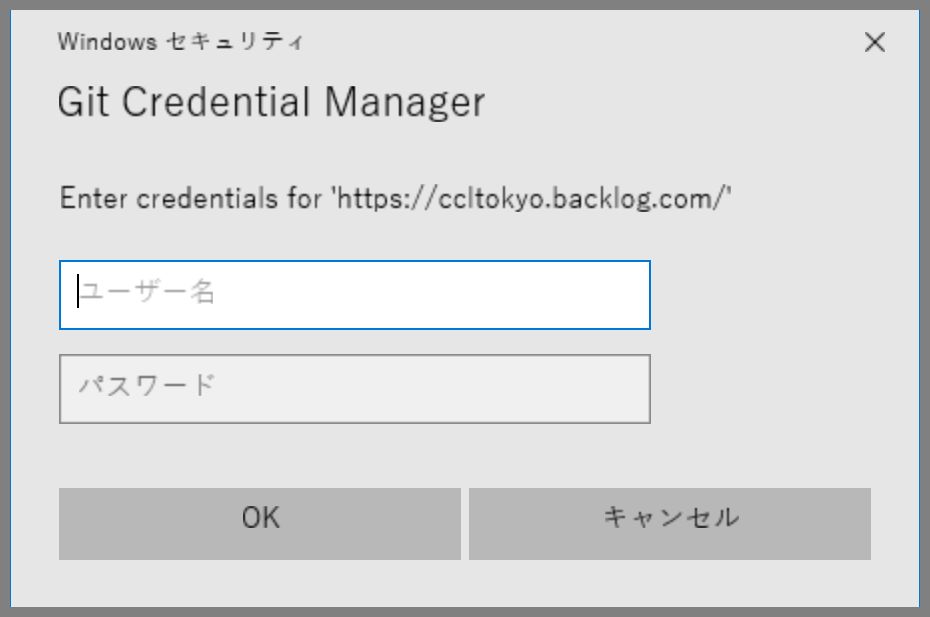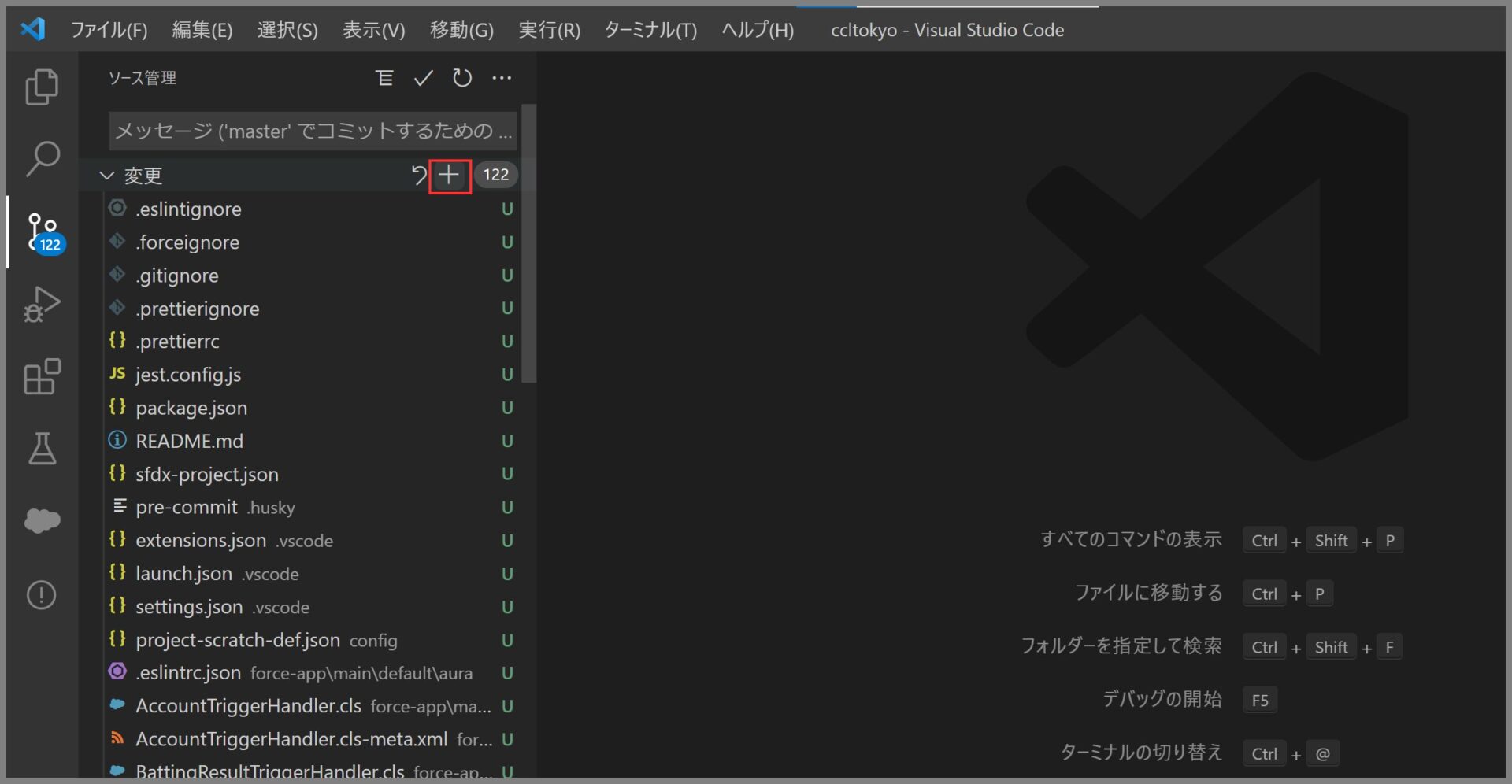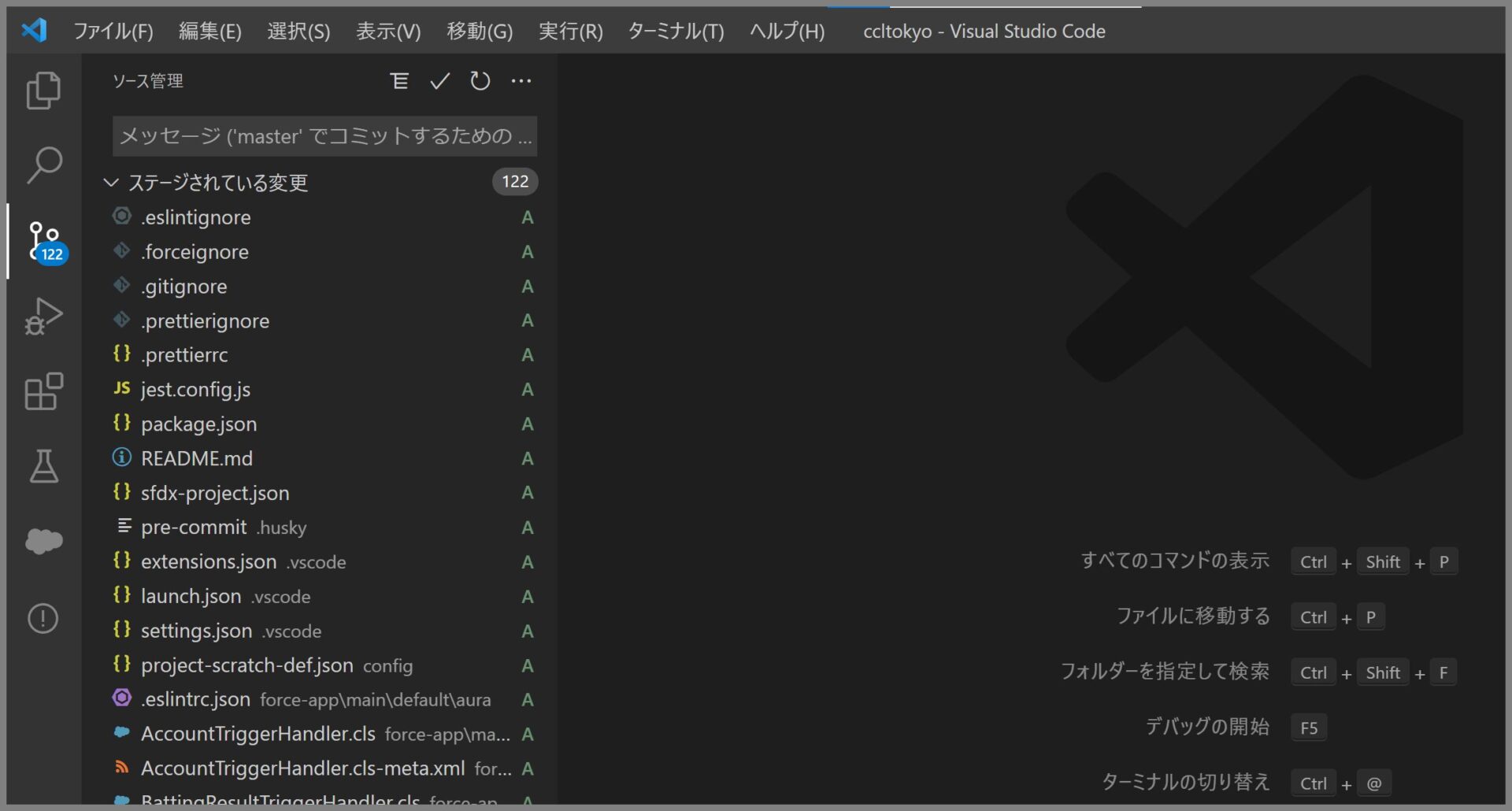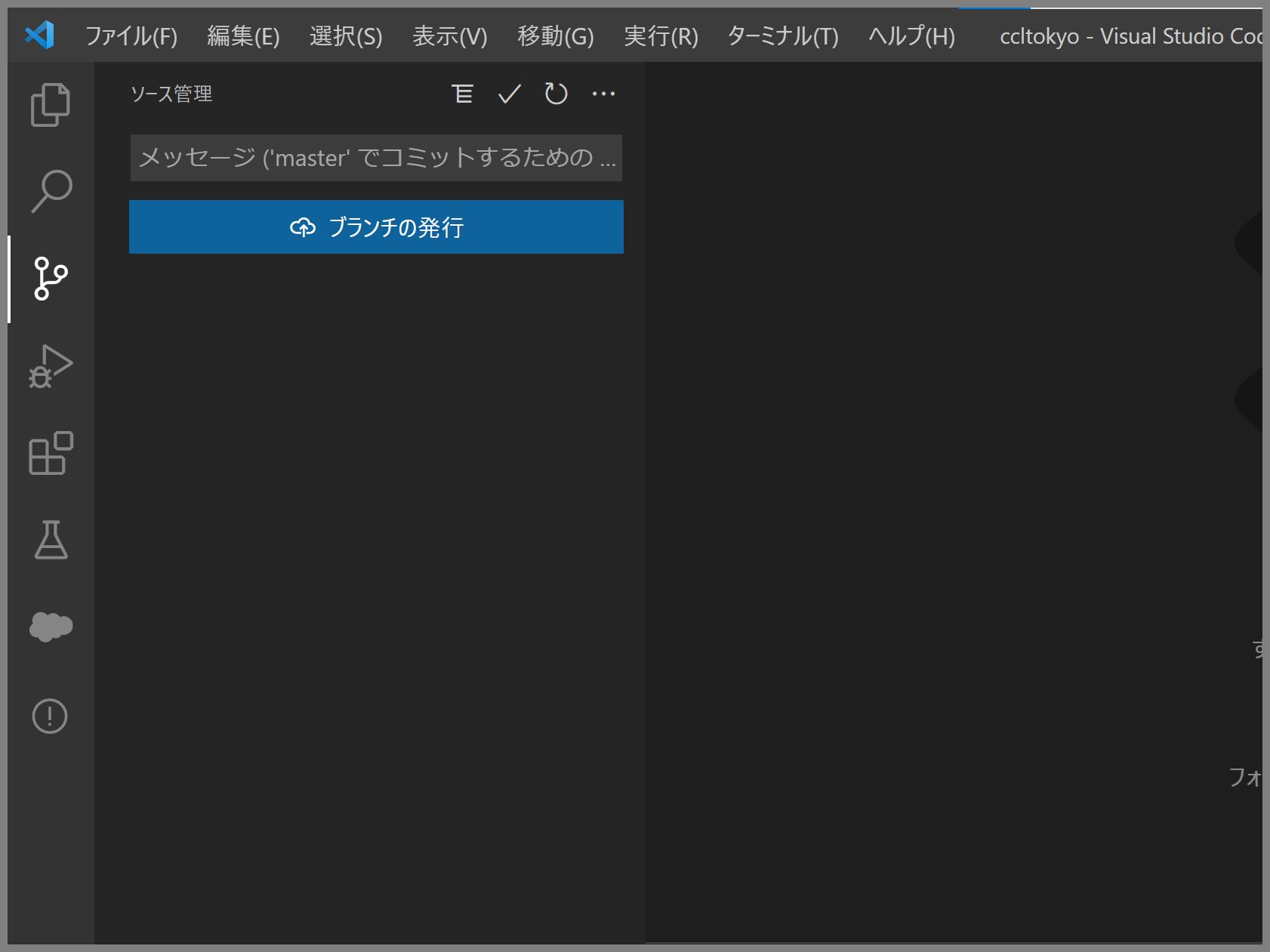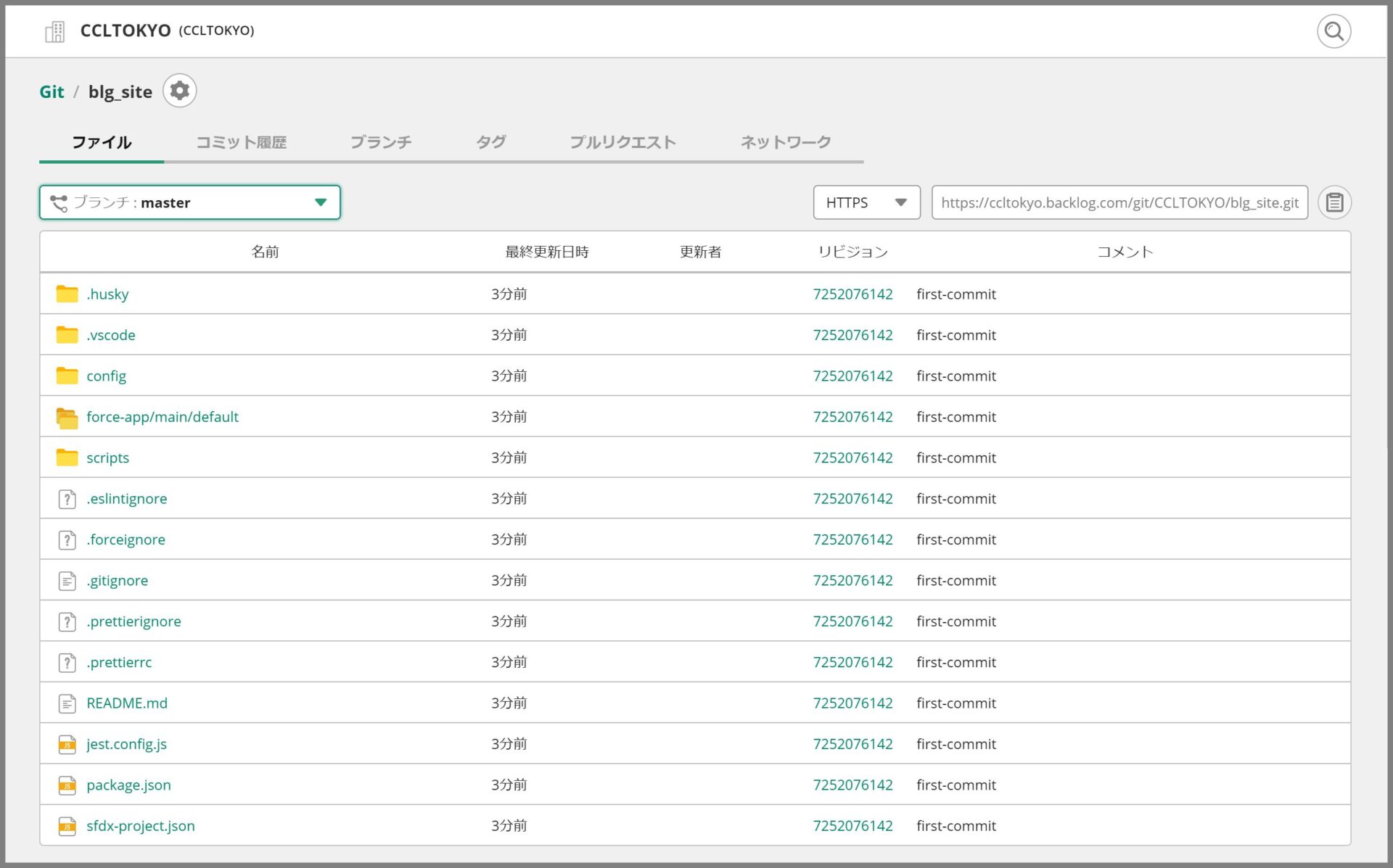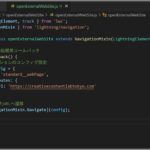今回は、backlogのgitを使って、Visual Studio Codeのソースと連携する手順についてご説明していきたいと思います。
Bakclogを利用しているプロジェクトの場合には、今回ご紹介するGitとの連携をすることで、バックログの課題(タスク)と紐づけてソースのバージョン管理を行うことができるため非常に効率的に作業することができるようになります。

-

-
参考Backlog(バックログ)を使ってタスクやプロジェクト管理を効率化しよう
Backlogのご紹介 今回は、クリエイティブコンテンツラボトウキョウがお勧めするお勧めのタスク管理ツールであるBacklogをご紹介いたします。 Backlogは単純にタスクを管理するだけではなく、 ...
続きを見る
BacklogのGit設定
まずは、バックログ側のリモートリポジトリの設定を行っていきます。
①管理者権限ユーザでバックログへログイン後、Git管理する対象の「プロジェクト設定」画面を開きます。
②基本設定をクリックして、画面下部にスクロールすると「Gitを使用する」のチェックボックスが表示されるので、チェックONにして登録ボタンをクリックします。
③プロジェクト設定メニューの中に「Git」が表示されることを確認します。
④Gitメニューをクリックすると、以下のGitの設定画面が表示されます。こちらの画面で、「リポジトリを追加する」をクリックします。
⑤Gitの設定画面で、リポジトリ名を指定して、「リポジトリを作成する」をクリックします。
⑥リポジトリが作成されると以下のようにリモートリポジトリのURLが表示されます。
ここまでできたら、続いては、ローカルPCの作業に移ります。
ローカル環境のGitセットアップ(Windows環境)
つづいては、ローカル環境のGitをセットアップします。 ※今回はWindows環境で実行します。
Visual Studio CodeのGitメニューを開くと、「Windows用Gitのダウンロード」が表示されるため、ボタンをクリックします。
もしくは、以下のサイトを直接ブラウザで開いきます。
https://git-scm.com/download/win
②実行環境に合わせてGitをダウンロードします。※今回は64bit版をダウンロードします。
③ダウンロードした実行ファイルを手順に沿って、インストールしていきます。
「Next(次へ)」ボタンをクリック
④インストール先のフォルダを選択して、「Next(次へ)」ボタンをクリック
⑤コンポーネントを選択して「Next(次へ)」ボタンをクリック ※特に追加は必要ありません。
⑥ショートカット名を指定して「Next(次へ)」ボタンをクリック
⑦「Next(次へ)」ボタンをクリック
⑧デフォルトのまま「Next(次へ)」ボタンをクリック
⑨デフォルトのまま「Next(次へ)」ボタンをクリック
⑩デフォルトのバンドルされたOpenSSHを指定して「Next(次へ)」ボタンをクリック
※今回はHTTPS接続するのでOpenSSHは利用しませんが、SSH接続する場合はこちらを利用することになります。
⑪デフォルトのまま「Next(次へ)」ボタンをクリック
⑫デフォルトのまま「Next(次へ)」ボタンをクリック
⑬デフォルトのまま「Next(次へ)」ボタンをクリック
⑭デフォルトのまま「Next(次へ)」ボタンをクリック
⑮デフォルトのまま「Next(次へ)」ボタンをクリック
⑯デフォルトのまま「Next(次へ)」ボタンをクリック
⑰デフォルトのまま「Next(次へ)」ボタンをクリック
⑱デフォルトのまま「Next(次へ)」ボタンをクリック
⑲続いて、GITの初期セットアップをする必要があります。(Bakclogサイトの説明)
以下、BacklogのGitを設定した画面のリポジトリ名のリンクをクリックします。以下の図では、「blg_site」となっている部分
⑳すると以下の画面が表示されます。
上記画面のうち、最初のユーザ名とメールアドレスの設定のコマンドをコピーします。
$ git config --global user.name "user name"
$ git config --global user.email email@example.com
㉑ローカルPCでインストールしたGitBashを実行します。
㉒手順⑳でコピーしたコマンドを1行ずつペーストして実行します。
エラーが出なければ成功です。
Visual Studio CodeからバックログのGitへPush
最後にVisual Studio CodeのソースコードをバックログのGitのリモートリポジトリへプッシュします。
①Visual Studio Codeを起動して、Gitメニューを実行します。
※リポジトリ管理されていない場合は、リポジトリを初期化するを実行します。
②リモートリポジトリを追加します。
③バックログに表示されているHTTPSのURLをリモートリポジトリとして指定します。
④続いて、リモート名を指定してEnterをクリックします。
⑤WindowsセキュリティのGit Credential Managerが起動されるので、バックログのアカウント情報を指定します。
ユーザ名:バックログへログインする際のユーザ名(メールアドレス)
パスワード:ログインパスワード
⑥続いて、Visual Studio CodeのGitメニューから、「+ボタン(すべての変更をステージ)」を実行します。
⑦すべての変更がステージされるとステージされている変更に切り替わります。※UからAに変更されます。
⑧コミット「レマークのボタン」を実行します。
⑨コミットのメッセージを入力してEnterをクリックします。
⑩最後にブランチの発行を実行します。
⑪ブランチ発行前のバックログのリモートリポジトリは以下の状態
⑫手順⑪でブランチを発行した後は、リモートリポジトリに(Masterブランチ)が作成されます。
これでVisual Studio Codeで管理しているソースファイル一式がバックログへ反映されました。
まとめ
バックログのGitリポジトリとVisual Studio Codeの連携方法についての説明は以上となります。
Visual Studio CodeでSalesforceの組織と連携する手順が知りたいという方はこちらの記事を参考にセットアップしてください。
-

-
参考Visual Studio Code(VSCode)を使ったSalesforceの統合開発環境を構築
Salesforceの統合開発環境(IDE)は、これまでMavensMateなどが利用されてきましたが、2022年現在では、Visual Studioが主流となっています。 [Visual Studi ...
続きを見る